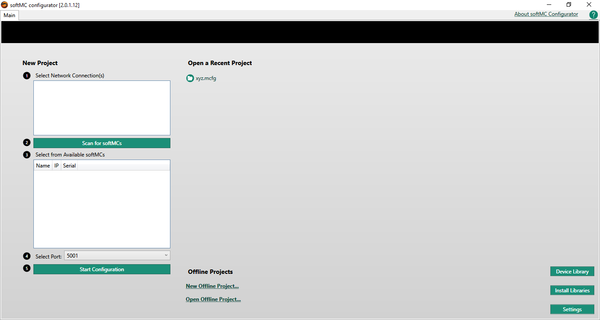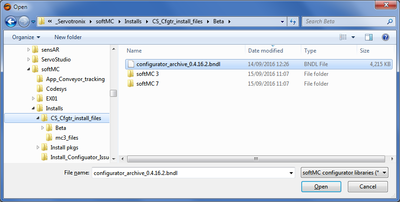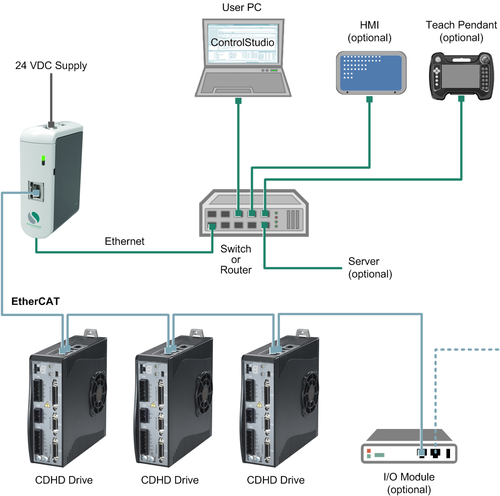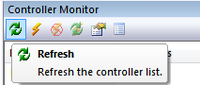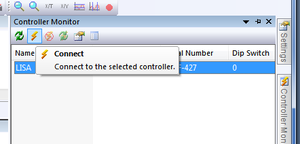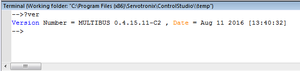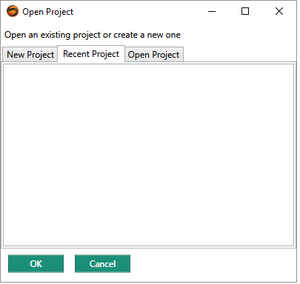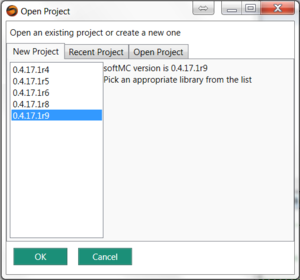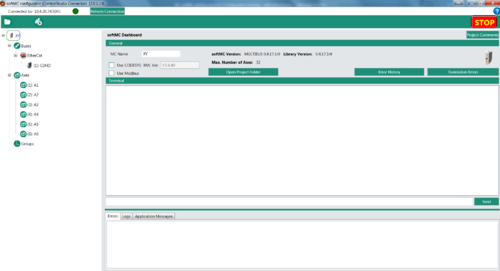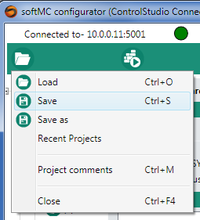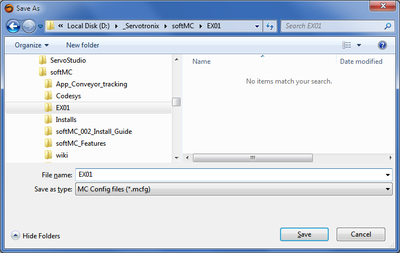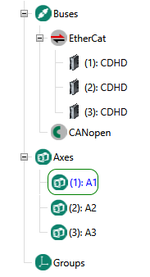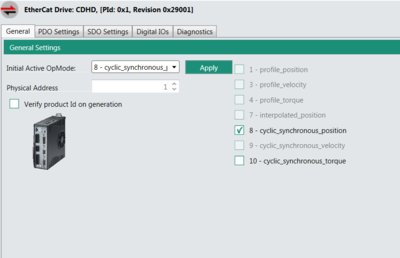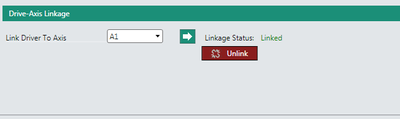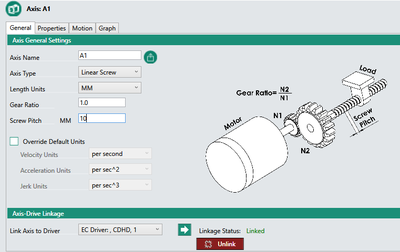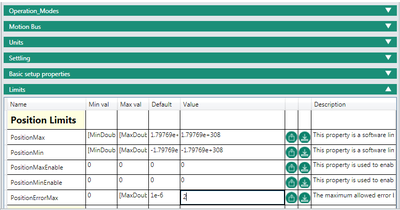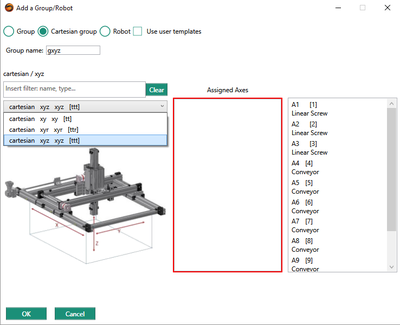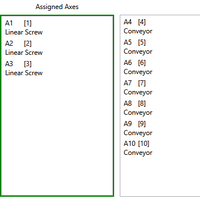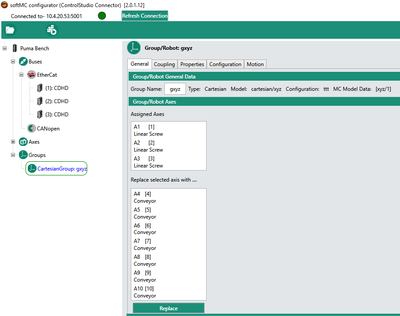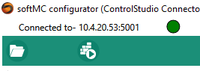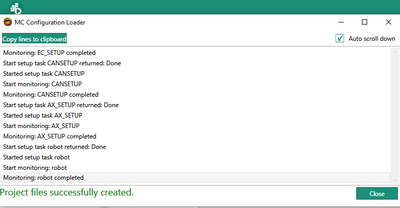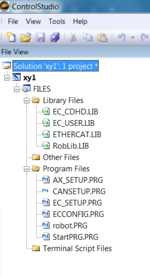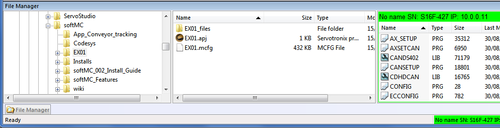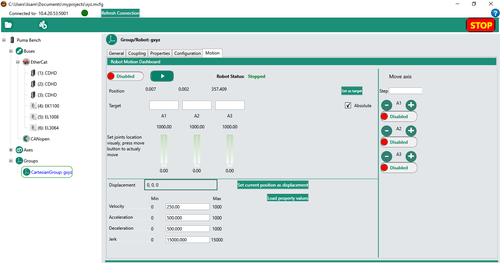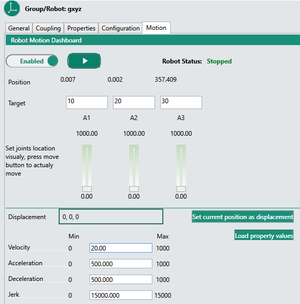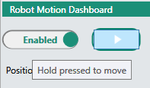3-Axis Group Setup in EtherCAT Network/zh-hans
| 语言: | English • 中文(简体) |
|---|
Contents
[hide]简介
注意: 本培训手册中仅包含必要的背景信息。 有关softMC硬件和软件系统的下载和更多信息,请使用Servotronix网站上提供的资源。
ControlStudio是基于PC的图形用户界面,用于softMC开发和测试控制和/或协调的运动应用程序。 ControlStudio包含编程编辑器,数据记录器,调试器和监视工具。 一旦应用程序完成,PC可以被移除,并且softMC控制器可以独立运行或在网络内运行。
softMC配置器是ControlStudio绑定的应用程序。配置器用于定义运动应用中要控制的轴和IO; 然后生成一组用于初始化softMC的程序和文件。
MC-Basic (Motion Control BASIC)是由Servotronix开发的用于softMC的专有编程语言。 它基于标准的BASIC编程语言,对多任务和运动控制功能进行了增强。
步骤
(1) 安装并启动ControlStudio
Windows
(1A) 如果PC上安装了以前版本的softMC,请卸载它们。有关说明,请参阅本文档的附录A和/或联系技术支持。
(1B) 运行CSSetup.exe来安装ControlStudio。 在安装期间接受默认设置。安装四个程序。
(1C) 如果尚未打开,请打开ControlStudio(从“开始”菜单或桌面图标)。
(2) 在PC上安装设备参数(库)文件
ControlStudio 离线
(2A) 从ControlStudio菜单栏,激活softMC配置器
- 选择: Tools > softMC Configurator
- 注意: 始终从ControlStudio激活Configurator(而不是桌面图标)。
(2B) 当离线操作时,配置器是这样。
- 在配置器屏幕的底部,点击 Install Libraries。
- 注意: 库 是包含可由softMC控制的所有设备(如CDHD,stepIM,IO)的参数的文件。
- 每当安装新的控制器固件时,必须在PC上安装更新的库文件。
(2C) 浏览到包含该文件的文件夹 configurator_archive_0.4.x.x.bndl
- 这是库文件.
- 点击 Open.
- 等待确认消息: Libraries successfully imported.
- 点击 OK.
(2D)关闭配置器.
- 注意: 不要最小化。 您必须关闭配置器。
(3) 连接电缆
(3A) 如果尚未连接,连接系统电缆.
- 请参考下图。
- 有关更多说明,参考softMC 安装指南'.
- softMC 7 with CDHD – EtherCAT devices and network
(3B) 打开softMC培训系统。
(4) 建立PC与softMC之间的通信
ControlStudio 在线
(4A) 在ControlStudio屏幕的右侧,将鼠标悬停在Controller Monitor.
(4B) 选择检测到的softMC, 单击 Connect 按钮。
(5C) 屏幕底部的通信状态变为绿色,表示softMC和ControlStudio正在通信。
(4D) 在ControlStudio屏幕的中间,您将看到Terminal窗格。
- 注意: 终端是softMC的命令行界面。 它允许您向softMC发送命令和查询,并返回接收响应。
- 要确认通信已建立,请将光标放在“终端”窗格中。
- 确保对版本查询的返回是0.4.16.2或更高版本。
- 如有必要,请更新softMC固件。 有关说明,请参阅本文档的附录B和/或联系技术支持。
(4E) 确保程序config.prg被清除所有程序行。
- 它必须只包含2行:
Program End program
(5) 创建一个配置器项目
(5A)打开配置器
(5B) 选择New Project选项卡.
- 点击OK.
- 配置器项目已创建,但尚未保存。
(5C) 打开配置器
- 注意: 如果使用EtherCAT网络,驱动器和I / O设备将自动检测并显示在导航窗格的“Buses”部分。
(5D) 可选项: I在“MC名称”字段中,输入softMC的名称; 例如, DEMO_EX
(5E) 可选项: 创建文件夹/文件并保存Configurator项目(称为EX01)。
(6) 定义三轴配置
(6A) 在导航窗格中, 右键单击Axes,添加Axis A1.
- 重复Axis 2和Axis 3。
(6B) 可选项: 保存配置器项目。
(7) 定义轴A1配置设置
(7A) 在导航窗格中,选择第一个驱动器(CDHD).
- 选择时,设备将以蓝色文本显示。
(7B) 输入如下所示的设置。
- General Settings:
- Initial Active OpMode = 8-Cyclic synchronous position
- Physical Address = 1
- 单击Apply.
- 注意:为正确操作, Initial Active OpMode必须设置为 8-Cyclic synchronous position.
- Drive Axis Linkage:
- Link Drive to Axis = A1.
- 单击Link箭头。
(7C) 配置器在屏幕中显示 Axis:A1
- 屏幕有四个选项卡: General, Properties, Motion and Graph.
- 在 General 选项卡中, 输入以下设置。
- 注意: 这些值仅供演示参考,不一定适合您的应用。'
- Axis Type = Linear Screw
- Length Units = mm
- Gear Ratio = 1.0
- Screw Pitch = 10 (mm)
(7D) 在Properties 选项卡中, 点击Limits 栏进入限制参数。
- 更改以下参数的值:
- Position Error Max = 2
- 输入值后,一定要按Enter。
(7E) 可选:保存配置器项目。
(8) 定义轴A2和轴3配置设置
Configurator 在线
(8A) 重复步骤 7中的步骤来定义 Axis A2和Axis A2的参数。
(8B) 可选:保存配置器项目。
(9) 定义轴组
(9A) 在导航窗格中,右键点击Groups,选择Add Group.
- 打开Add a Group/Robot对话框:
- 选择: Cartesian group
- 输入组名称,例如: gxyz
- 选择具体配置; 例如: cartesian xyz xyz
(9B) 将轴分配给组: 在列表中; 双击axis A1, A2 and A3.
- 他们将移动到“分配轴”列表。
- 点击OK.
- 轴组现在被定义:
(9C)可选:保存配置器项目。
(10) 编译项目文件并将配置发送到softMC
(10A) 在配置器菜单栏中,单击Build & Run按钮。
- 注意: 项目在编译执行前保存。 如果尚未保存项目,则文件管理器对话框将提示您保存。
(10B) 将配置器在PC上生成文件发送到softMC。
- 完成时,点击 Close.
(10C) 您可以使用ControlStudio File View窗格查看文件夹和文件。
(10D) 注意: 如果您创建并保存了名为EXO1的文件夹/文件, 配置器将会生成一个名为 EX01.APJ的ControlStudio文件:
还会生成一个名为EXO1_Files的文件夹。
- 在ControlStudio, 转动屏幕底部的 File Manager 窗格中。
- 在左边的窗格中的文件夹EX01,然后查看中间窗格
- 如果文件不出现,请右键单击中间窗格 > Refresh List
- 注意: 右窗格中的文件在softMC中。不要点击这些文件,或尝试操作它们。
(11) 通过移动轴验证配置
(11A) 选择您配置的轴组 (Cartesian group gxyz), 打开Motion选项卡。
(11B) 输入组中三个轴的目标位置值; 例如:
- Target A1: 10
- Target A2: 20
- Target A3: 30
- 将Velocity参数设置为20.
- (慢速使您更容易地验证运动).
(11C) 保持按住Run按钮。
- 观察实际轴和/或在屏幕上观察位置值。
- 当Position值等于Target值时,运动将结束。
附录
附录A: 卸载之前安装的ControlStudio
Windows
(A1) 卸载所有以前安装的softMC程序。
- 您可以根据发布商名称: Servotronix来识别和卸载要删除的程序:Servotronix。
- 注意: 不要通过Servotronix卸载ServoStudio。
附录B: 更新softMC固件
ControlStudio 在线
(B1) 更新固件:
- Tools > Firmware Update
(B2) 在提示下,单击 Update.
(B3) 浏览到包含固件 zip文件的文件夹。
- 选择文件,然后单击Open。
(B4) 按照提示进行
- 在固件更新期间,控制器自动重新上电。
- 通信状态指示变为黄色。
- 等待Demo Kit前面的黄色LED熄灭。
- 要重新建立通信,请使用控制器监视器窗格中的 Reset Communication按钮。(或Ctrl+D)
(B5) 完成后,再次检查版本
- 如果看起来未更新,请关闭控制器,然后重新打开。
- 确保通信状态指示已连接。