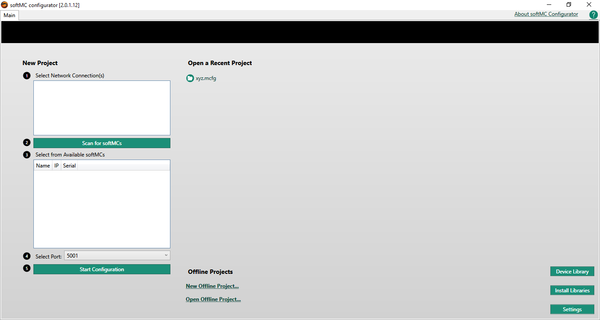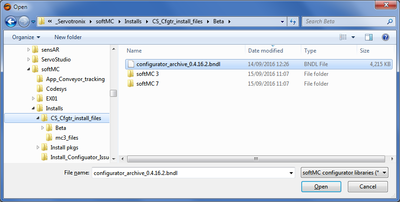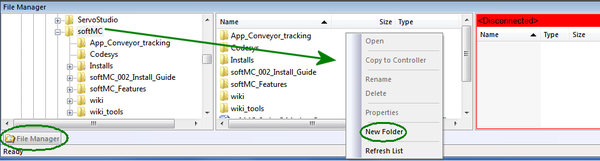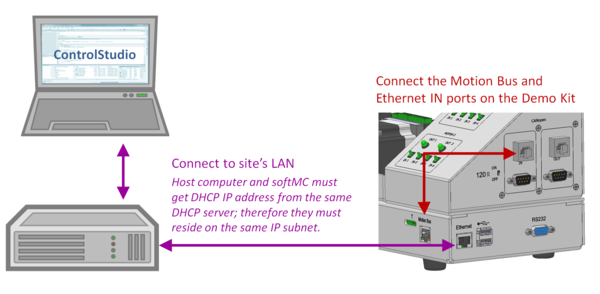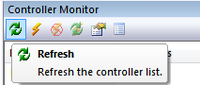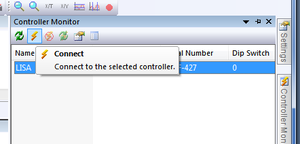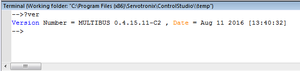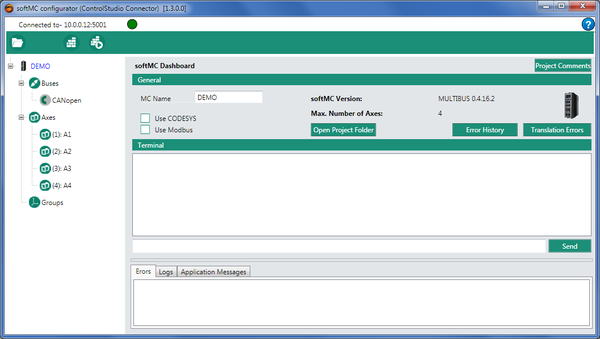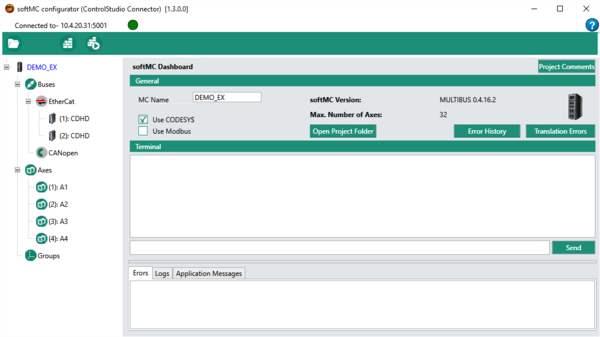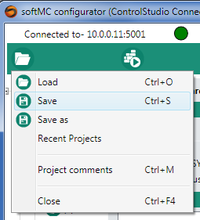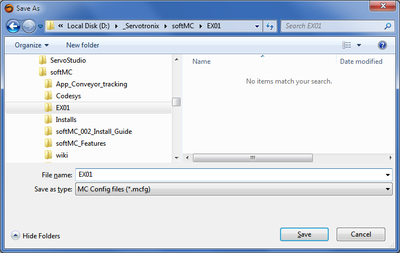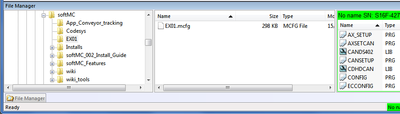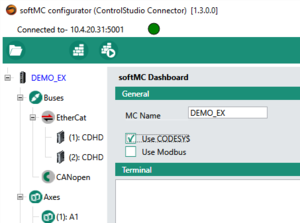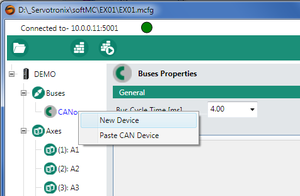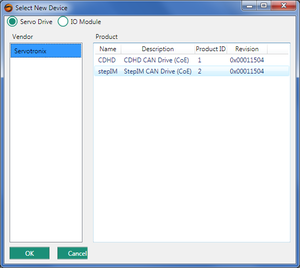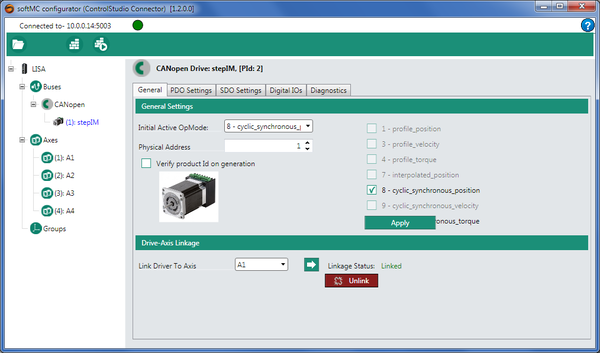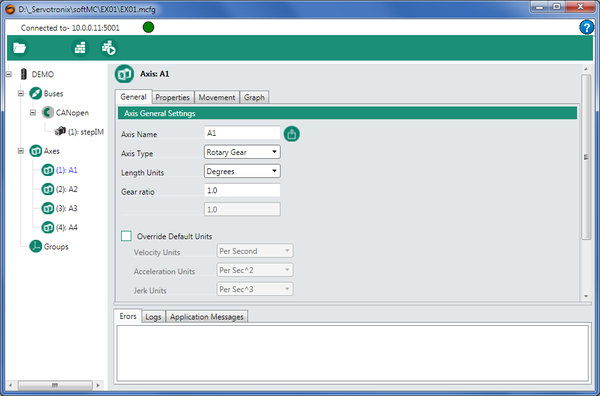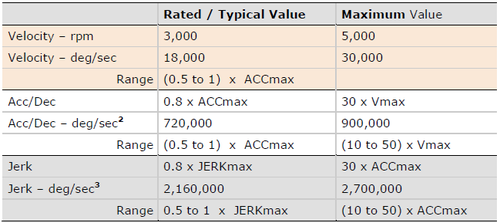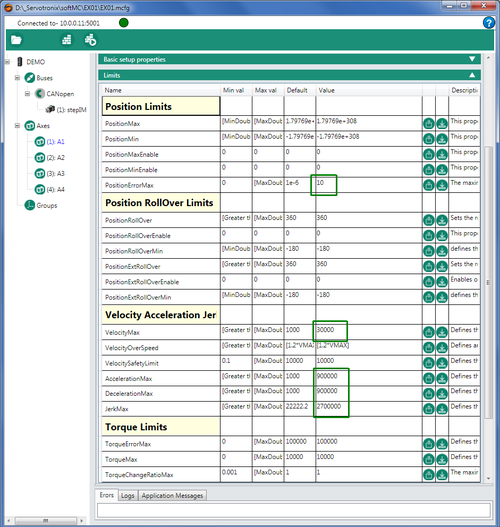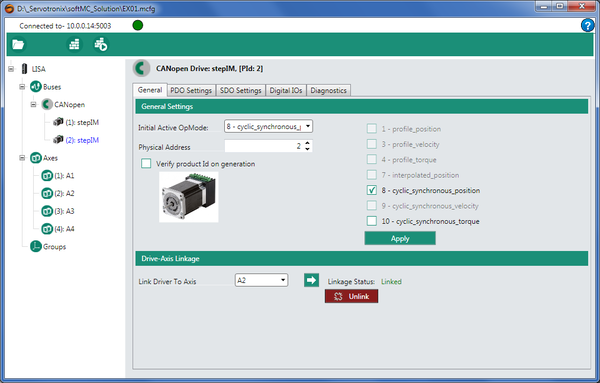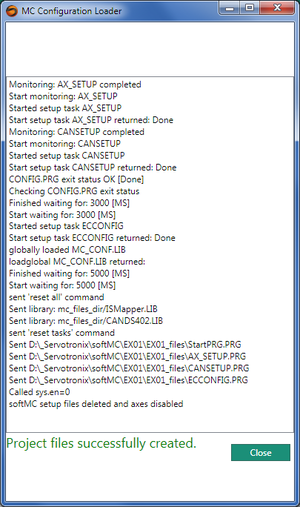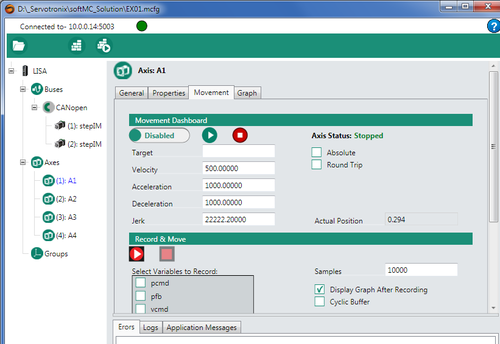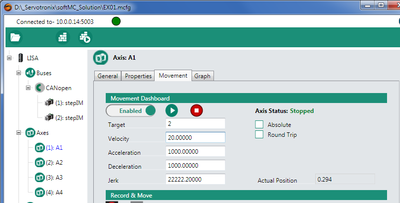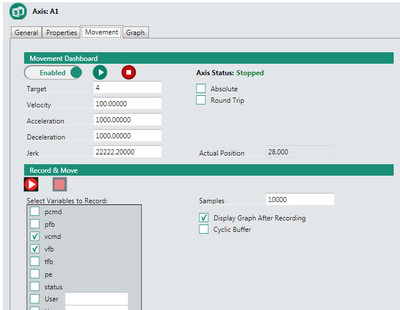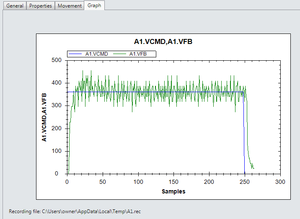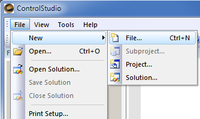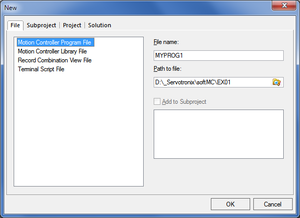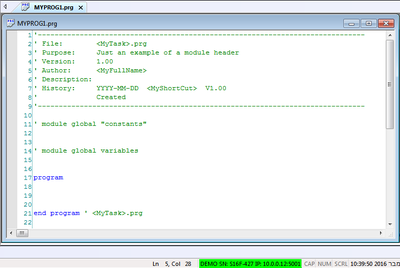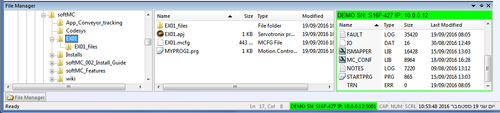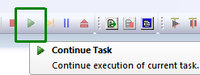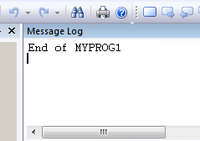Difference between revisions of "Single Axis Setup in EtherCAT/CANopen Network/zh-hans"
(BackToTop button) |
|||
| Line 1: | Line 1: | ||
| − | {{Languages}} | + | {{Languages|Single_Axis_Setup_in_EtherCAT}} |
<div id="BackToTop" class="noprint" style="background-color:; position:fixed; bottom:32px; left:95%; z-index:9999; padding:0; margin:0;"> | <div id="BackToTop" class="noprint" style="background-color:; position:fixed; bottom:32px; left:95%; z-index:9999; padding:0; margin:0;"> | ||
<span style="color:blue; font-size:8pt; font-face:verdana,sans-serif; border:0.2em outset:#ceebf7; padding:0.1em; font-weight:bolder; -moz-border-radius:8px; "> | <span style="color:blue; font-size:8pt; font-face:verdana,sans-serif; border:0.2em outset:#ceebf7; padding:0.1em; font-weight:bolder; -moz-border-radius:8px; "> | ||
| Line 13: | Line 13: | ||
'''MC-Basic '''(Motion Control BASIC)是由Servotronix开发的用于softMC的专有编程语言。 它基于标准的BASIC编程语言,对多任务和运动控制功能进行了增强。 | '''MC-Basic '''(Motion Control BASIC)是由Servotronix开发的用于softMC的专有编程语言。 它基于标准的BASIC编程语言,对多任务和运动控制功能进行了增强。 | ||
| − | =步骤 = | + | = 步骤 = |
== (1) 安装并启动ControlStudio == | == (1) 安装并启动ControlStudio == | ||
Latest revision as of 03:34, 23 October 2017
| 语言: | English |
|---|
简介
注意: 本培训手册中仅包含必要的背景信息。 有关softMC硬件和软件系统的下载和更多信息,请使用Servotronix网站上提供的资源。
ControlStudio是基于PC的图形用户界面,用于softMC开发和测试控制和/或协调的运动应用程序。 ControlStudio包含编程编辑器,数据记录器,调试器和监视工具。 一旦应用程序完成,PC可以被移除,并且softMC控制器可以独立运行或在网络内运行。
softMC配置器是ControlStudio绑定的应用程序。配置器用于定义运动应用中要控制的轴和IO; 然后生成一组用于初始化softMC的程序和文件。
MC-Basic (Motion Control BASIC)是由Servotronix开发的用于softMC的专有编程语言。 它基于标准的BASIC编程语言,对多任务和运动控制功能进行了增强。
步骤
(1) 安装并启动ControlStudio
Windows
(1A) 如果PC上安装了以前版本的softMC,请卸载它们。有关说明,请参阅本文档的附录A和/或联系技术支持。
(1B) 运行CSSetup.exe来安装ControlStudio。 在安装期间接受默认设置。安装四个程序。
(1C) 如果尚未打开,请打开ControlStudio(从“开始”菜单或桌面图标)。
(2) 在PC上安装设备参数(库)文件
ControlStudio 离线
(2A) 从ControlStudio菜单栏,激活softMC配置器
- 选择: Tools > softMC Configurator
- 注意: 始终从ControlStudio激活Configurator(而不是桌面图标)。
(2B) 当离线操作时,配置器是这样。
- 在配置器屏幕的底部,点击 Install Libraries。
- 注意: 库 是包含可由softMC控制的所有设备(如CDHD,stepIM,IO)的参数的文件。
- 每当安装新的控制器固件时,必须在PC上安装更新的库文件。
(2C) 浏览到包含该文件的文件夹 configurator_archive_0.4.x.x.bndl
- 这是库文件.
- 点击 Open.
- 等待确认消息: Libraries successfully imported.
- 点击 OK.
(2D)关闭配置器.
- 注意: 不要最小化。 您必须关闭配置器。
(3) 为ControlStudio机器应用程序创建一个文件夹
ControlStudio 离线
(3A) 在ControlStudio屏幕的底部,单击以打开 File Manager.
- File Manager有三个窗格。
- 在左窗格中,选择要为应用程序文件创建文件夹的位置。
- 在中间窗格中,右键单击并选择 New Folder.
- 给新文件夹命名: EX01
- 注意: 在ControlStudio中开发的运动应用程序(Solution)将包含保存任务(程序)文件,库文件和数据文件的Project和Subproject文件夹。 PC文件系统不反映softMC控制器文件系统。
(4) 连接电缆
(4A) 如果尚未连接,连接系统电缆。
- 请参考下图。
- 有关更多说明,请参阅softMC安装指南。
- 注意: 如果使用ServoStudio进行电机设置和/或驱动器调整,则需要使用Kvaser适配器才能与PC进行串行通信。 请参阅stepIM技术培训手册或联系技术支持。
softMC 3 with stepIM - Training Setup - CANopen devices and network
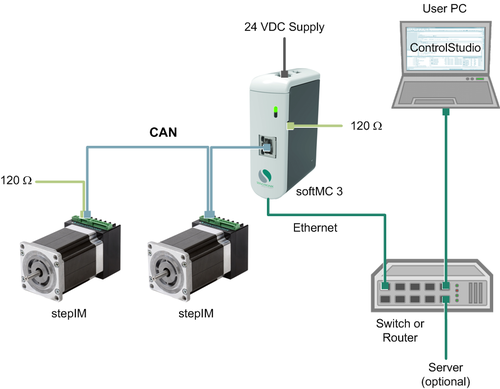
softMC 7 with CDHD – Training Setup - EtherCAT devices and network
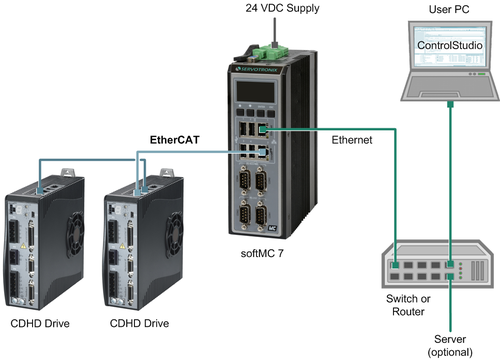
(4B) 打开softMC培训系统。
(5) 建立PC与softMC之间的通信
ControlStudio 在线
(5A) 在ControlStudio屏幕的右侧,将鼠标悬停在 Controller Monitor.
(5B) 选择检测到的softMC, 单击 Connect 按钮。
(5C) 屏幕底部的通信状态变为绿色,表示softMC和ControlStudio正在通信。
(5D) 在ControlStudio屏幕的中间,您将看到Terminal窗格。
- 确保对版本查询的返回是0.4.16.2或更高版本。
- 如有必要,请更新softMC固件。 有关说明,请参阅本文档的附录B和/或联系技术支持。
(5E) 如果以前没有使用培训系统,请转到步骤6。
- 如果以前已经使用过培训系统,则必须首先清除所有程序行的config.prg程序。 请联系技术支持以获取说明。
(6) 创建一个配置器项目
Configurator 在线
(6A) 打开配置器
- 通过访问: Tools > softMC Configurator
- 如果使用CANopen网络,配置器在线屏幕将如下所示:
- 如果使用EtherCAT网络, 配置器在线屏幕将如下所示:
- 如果使用EtherCAT网络,请选择该选项: Use CODESYS
(6B) 可选项: 可选:在“MC名称”字段中,输入softMC的名称; 例如, DEMO_EX
(6C) 通过将文件保存到之前创建的softMC文件夹中,创建 一个配置程序项目 (称为EX01)(步骤3)
(6D) 在ControlStudio(在线)中,转到屏幕底部的“File Manager”窗格。
- 选择左窗格中的文件夹EX01,然后查看中间窗格。
- I如果文件不出现,请右键单击中间窗格>Refresh List
- 您会看到一个名为EX01.mcfg= 配置工程文件
(7) 定义轴A1配置设置
Configurator 在线
(7A) 定义轴A1.
(7B) 如果使用CANopen 设备/驱动器, 选择Servotronix > stepIM或CDHD.
(7C) 根据所选设备,stepIM或CDHD将显示在总线的导航窗格里。
- 选择一个驱动器(stepIM或CDHD)。所选设备以蓝色文本显示。
- 输入如下所示的设置。
- Initial Active OpMode = 8-Cyclic synchronous position
- Physical Address = 1
- 点击Apply.
- Link Drive to Axis = A1.
- 点击Link箭头.
- Note: 为了正常运行, Initial Active OpMode必须设置为 8-Cyclic synchronous position
(7D) 配置器在屏幕中显示 Axis:A1 。
- 屏幕有四个选项卡: General, Properties, Movement and Graph.
- 在General 选项卡中, 输入如下所示的设置。
- Axis Type = Rotary Gear
- Length Units = Degrees (default)
- Gear Ratio = 1.0
注意: 齿轮比值通常在10-160范围内。 当使用Servotronix演示套件时,齿轮比值= 1。
(7E) 指南
大多数机器人应用程序以 度/秒 为单位进行编程 , 即360度 = 1 转。因此:
- 6 deg/sec = 1 rpm
- 120 deg/sec = 20 rpm
- 360 deg/sec = 60 rpm
- 本文档中的说明使用以下计算和值,这是无刷直流电机的典型值:
- 对加速和减速都使用相同的值。 但是,如果负载电动机惯量比小于10(最佳LMJR值),则可以使用更高的加速度。
(7F)在Properties 选项中, 点击Limits栏以访问限制参数。
- 更改以下参数的值:
- Position Error Max = 10
- Velocity Max = 30000
- Acceleration Max = 900000
- Deceleration Max = 900000
- Jerk Max = 2700000
- 输入值后,一定要按Enter键。
(7G) Save Configurator project (EX01.mcfg)
(8) 定义轴A2配置设置
Configurator在线
(8A) 重复步骤 7中的步骤来定义 Axis A2的参数。
(8B) 保存 Configurator project (EX01.mcfg)
(9) 编译项目文件并将配置发送到softMC
Configurator在线
(9A) 在配置器菜单栏中,单击Build & Run按钮.
(9B) 将配置器在PC上生成文件发送到softMC。
(9C) 保存 Configurator project (EX01)
(9D) ControlStudio 在线
- 注意: Configurator生成一个名为 EX01.APJ的ControlStudio项目文件。
配置器生成EXO1_Files文件夹
- 在ControlStudio, 转到屏幕底部的 File Manager 窗格。
- 选择左窗格中的文件夹EX01, 然后查看中间窗格。
- 如果文件不出现,请右键单击中间窗格> Refresh List
- 注意: 右窗格中的文件在softMC中。 不要点击这些文件,或尝试操作它们。
- 如果使用EtherCAT网络并选择了Use CODESYS选项,EX01_Files 文件夹将包含一个名为softmc.devdesc.xml的附加文件
(10) 通过移动轴验证配置
Configurator在线
(10A) 选择轴 A1, 并打开 Movement选项卡.
(10B) 请参阅 Step 7中的运动选项卡中的单位。
- 更改以下参数的值:
- Set Target = 360 (1 revolution)
- Set Velocity = 120
- Set Acceleration and Deceleration = 720000
- Set Jerk = 2160000
- Make sure Absolute option is not selected.
- 将开关更改为Enabled.
- 点击Run按钮.
- 观察电机1负载的圆盘 - 它将旋转一圈。
- 使能 Absolute选项。
- 设置 Target为 0.
- 点击Run.
- 当电机停止, 注意Actual Position. 将会显示 0.000
(10C) 选择轴A2,在Movement选项卡中, 输入与上述相同的设置。
- 点击Run按钮。
- 观察电机2负载的圆盘 – 它将旋转一圈。
- 使能Round Trip选项。
- 点击Run。
- 观察电机1负载的圆盘 – 它将在每个方向旋转一圈。
(10D) 两个轴下使能。
(10E) 保存配置器项目。
(11) 记录运动
Configurator在线
(11A) 选择轴A1, 打开Movement选项卡。
(11B) 更改以下参数的值:
- Target = 360 (1 revolution)
- Velocity = 360 (60 rpm)
- Acc/Dec = 720000 deg/sec
- Jerk = 2160000 deg/sec
- 清除Absolute选项
- 清除 Round Trip选项
- 使能 Display Graph After Recording
- 选择变量: VCMD and VFB.
- 清除其他所有变量.
- 确保驱动器 Enabled.
- 点击Record &Move按钮
(11C) 在一段时间内,记录的曲线出现在 Graph选项卡中。
- 注意: 记录的曲线保存在临时文件夹中的A1.rec(A2.rec)文件中。 最后一次记录的曲线总是覆盖之前的记录曲线。
配置器记录功能仅用于提供轴配置的初始确认。 要进行完整的测试和调整,请使用ControlStudio中的记录功能。
(11D) 在Movement选项卡中, 下使能轴。
(11E) 保存配置器项目
- 退出配置器
(12) 通过终端处理softMC控制器
ControlStudio 在线 (12A) 如果softMC已经重新上电,则需要执行此步骤。在终端窗格中,输入命令reset all。
- 注意: 命令reset all执行以下操作:
- 从控制器RAM中删除所有系统变量和任务。
- 从控制器RAM中删除所有文件。
- 运行CONFIG.PRG任务
(12B) 如果softMC已经重新上电,则需要执行此步骤。 否则跳到步骤12C。
- 在终端窗格中,输入命令load startprg.prg
- 注意: 命令 load startprg.prg 命令load sta tprg.prg将所有配置数据从控制器Flash(非易失性)存储器加载到RAM。 数据保留在闪存中。
- 查看消息日志窗格中的消息。
- 系统现在可以接收命令。
(12C) 在终端窗格中, 使能轴。
使能 axis 1:
- -->a1.en=1
- 使能 axis 2:
- -->a2.en=1
- 轻轻抓住电机负载盘,并尝试移动它们。 强阻力表示电机已使能。
(12D) 注意: Move 将执行从单个轴或一组轴的当前位置到目标位置的点对点移动。
- 注意:使用 F3作为重复输入的最后一个命令的快捷方式。
- 在终端中, 执行Move命令, 观察电机响应
- 将A1和A2移动到绝对位置PFB 0::
- -->move a1 0 abs=1
- -->move a2 0 abs=1
- 将A1和A2移动到绝对位置PFB 3600(从0转到10圈):
- -->move a1 3600 abs=1
- -->move a2 3600 abs=1
- 逆时针移动A1一圈:
- -->move a1 -360 abs=0
- 顺时针方向移动A2两圈:
- -->move a2 720
- 将A1和A2以不同的速度移动到绝对位置PFB 7200:
- -->move a1 7200 abs=1 vcruise=720
- -->move a2 7200 abs=1 vcruise=240
(12E) 注意: Jog以恒定的速度移动轴。
- 使用Stop命令停止点动运动。
- 在终端窗格中, 执行Jog命令,观察电机的响应:
- -->jog a1 720
- -->jog a2 240
- 允许两台电机同时运行。
- 停止运动:
- -->stop a1
- -->stop a2
- 轴下使能:
(13) 编写并运行程序
ControlStudio在线
(13A) 开始为运动应用程序编写程序:在ControlStudio中,选择: File > New > File
(13B)在New对话框中, 执行以下操作:
- 选择Motion Controller Program File.
- 输入您的程序的名称 (例如, MYPROG1).
- 注意: 程序名称不能超过8个字符。
- 浏览并选择包含应用程序文件的路径/文件夹(例如, EX01)
(13C) 在ControlStudio打开 Program Editor 窗格
(13D) 将光标插入program下面的行
- 输入以下程序行:
- program
- attach a1
- attach a2
- a1.En=1
- a2.En =1
- move a1 720 abs=1 vcruise= 360
- move a2 1440 abs=1 vcruise= 360
- delay a1 1000
- delay a2 1000
- move a1 0 abs=1 vcruise=360
- move a2 0 abs=1 vcruise= 360
- delay a1 10
- delay a2 10
- a1.En=0
- a2.En=0
- detach a1
- detach a2
- Print "End of MYPROG1"
- end program
(13E) 保存: File > Save
(13F) 发送程序MYPROG1到控制器
(13G) 运行程序.
(13H) 一次运行一行程序。
- 继续点击并观察两台电机的运动。
附录
附录A: 卸载之前安装的ControlStudio
Windows
(A1) 卸载所有以前安装的softMC程序。
- 您可以根据发布商名称: Servotronix来识别和卸载要删除的程序:Servotronix。
- 注意: 不要通过Servotronix卸载ServoStudio。
附录B: 更新softMC固件
ControlStudio 在线
(B1) 更新固件:
- Tools > Firmware Update
(B2) 在提示下,单击 Update.
(B3) 浏览到包含固件 zip文件的文件夹。
- 选择文件,然后单击Open。
(B4) 按照提示进行
- 在固件更新期间,控制器自动重新上电。
- 通信状态指示变为黄色。
- 等待Demo Kit前面的黄色LED熄灭。
- 要重新建立通信,请使用控制器监视器窗格中的 Reset Communication按钮。(或Ctrl+D)
(B5) 完成后,再次检查版本
- 如果看起来未更新,请关闭控制器,然后重新打开。
- 确保通信状态指示已连接。