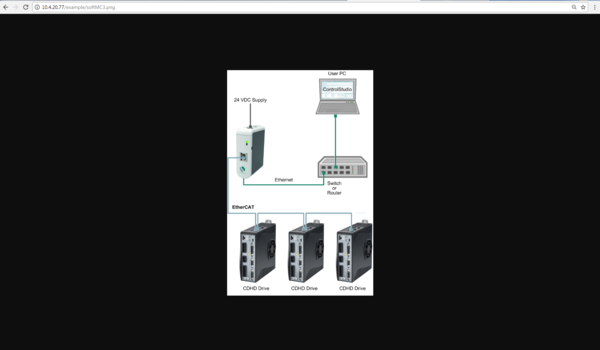Difference between revisions of "Communication"
(→Basic Web Server) |
(→Basic Web Server) |
||
| Line 28: | Line 28: | ||
[[Modbus Communication API|'''Modbus Communication]]<br/> | [[Modbus Communication API|'''Modbus Communication]]<br/> | ||
=Basic Web Server= | =Basic Web Server= | ||
| + | [[Basic Web Server|'''Basic Web Server''']]<br/> | ||
You can store your files on the Motion Control using softMC basic web server, and access those files using your browser. <br> | You can store your files on the Motion Control using softMC basic web server, and access those files using your browser. <br> | ||
Revision as of 12:53, 21 December 2017
| Language: | [[::Communication|English]] • [[::Communication/zh-hans|中文(简体)]] |
|---|
Contents
LAN
- IP Address
- Keepalive
- UDP FastData
- FTP standard ftp file accesses
Motion Bus
- CANopen - Functions are available since version SOCKCAN 0.4.11.2rc8 / CANOPEN 0.4.11.2rc8
- CANopen Firmware Functions Reference - CANopen functions provided by firmware
- CANopen Functions Reference - A list of CANopen functions
- CANopen Setup - How to setup can open network and device(s)
- DS402 CAN Drive Setup - program example
- EtherCAT
- EtherCAT - General Guide
- Setup EtherCAT - How to setup EtherCAT
- EtherCAT Functions Reference - A list of basic EtherCAT functions
- Advanced EtherCAT Functions Reference - A list of advanced EtherCAT functions
- Digital IOs - Associate between System Digital IOs and drives and IO Modules IOs
- Drive Control Bits - Implementation of Drive Control Bits under EtherCAT
- EC_INSTALL_STX_CDHD - How to configure CDHD drives
Serial
Modbus
Basic Web Server
Basic Web Server
You can store your files on the Motion Control using softMC basic web server, and access those files using your browser.
Access Default Page
At your softMC installed "Basic Web Server". The following steps show how to do that:
- Run your softMC and your computer, on the same network.
- After softMC running, open your browser, and insert softMC IP address at the address line:
- Press Enter and you will access to the default web server page:
- This page allow you to send Mc-basic commands to softMC, as ControlStudio terminal do.
Upload Files
As mention, you can store your files at softMC and access them by using your browser.
To do so, you need to install Bitvise software. This software function as basic file manger, that let you control softMC file.
Steps to upload files:
- Download and install Bitvise from here

- Make sure softMC running, and that your computer is on the same network, and open Bitvise.
- At Login section, insert the relevant information, according to your sofMC setting - IP address, port, username and password:
- Press Login button. Tow windows will open - command line window, and file manger (Bitvise SFTP).
- using the file manger window you can put your files on softMC. Notice - to be allowed to open your files using web browser you must locate them on WWW folder!
| NOTE | |
| The default "open file" command sets to open html file which called "index.html". in case you want to open your html file by default save your file under this name. |
Simple Example
In this example we upload to sofMC a basic html file.
You can find the Example files here: 
- Upload to softMC the example files, as explain before:
- At your browser address line, refer to web server address, from "WWW" folder:
Press Enter. - Notice - because we choose to name our example html file "index", the web server automatically opens our file (as explained) :
- In case you want to open other file name or format, at your browser insert file name as showed, and add file name and it's format:
Press Enter. - the file will open at your browser: