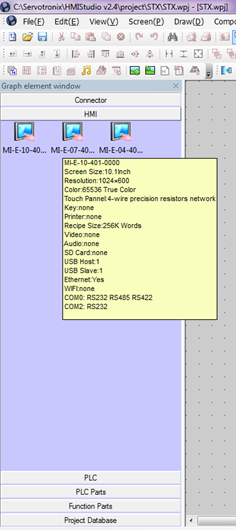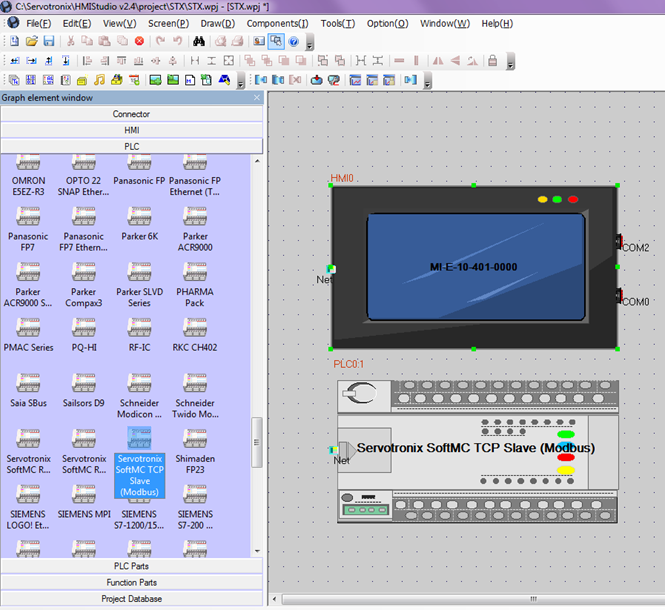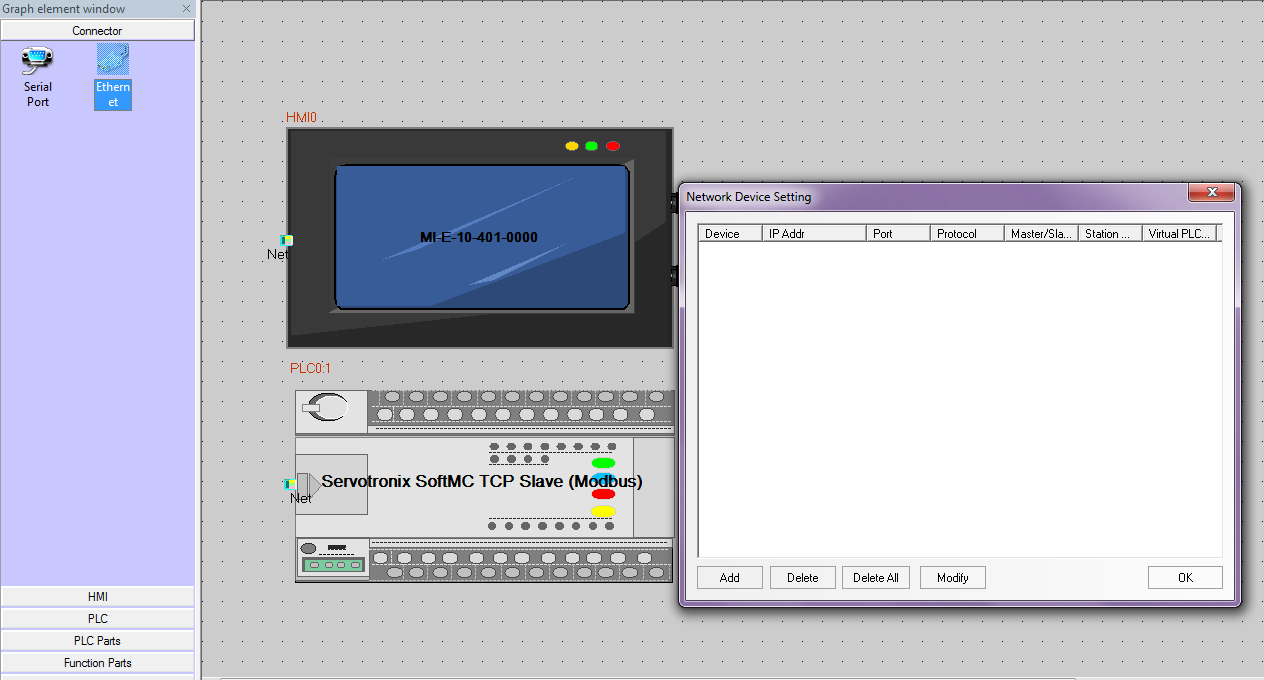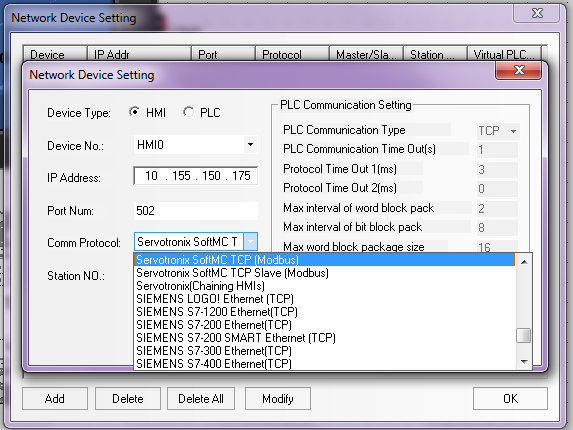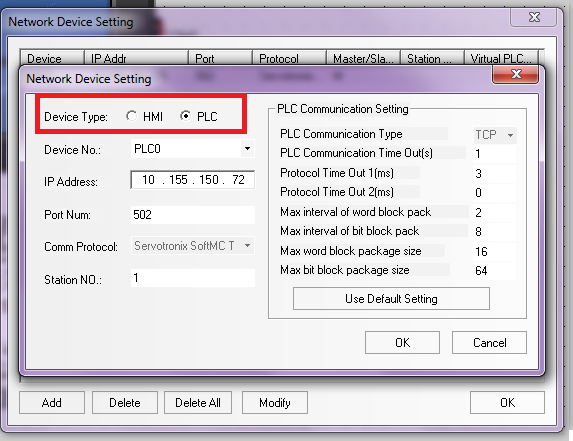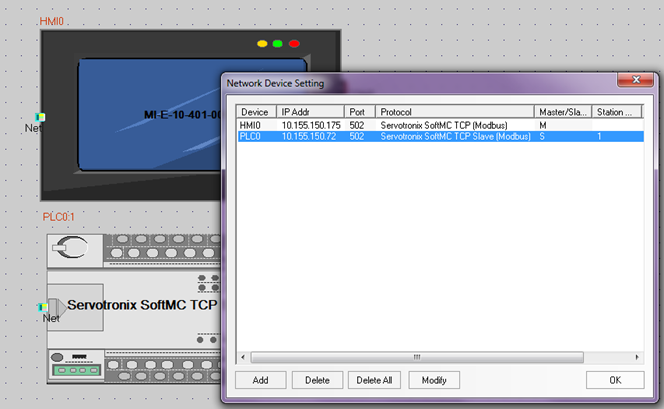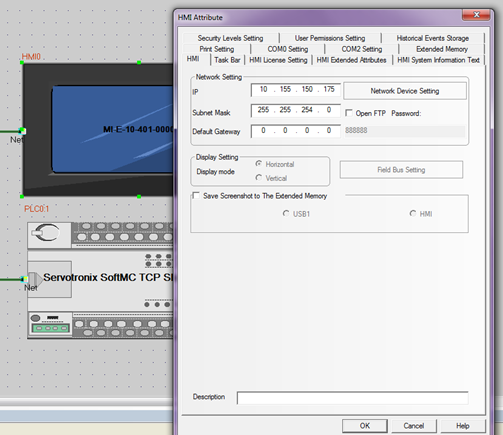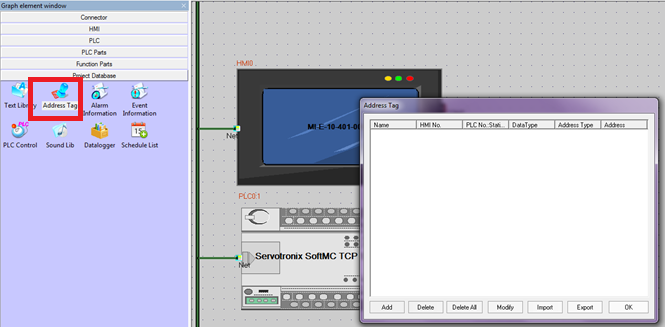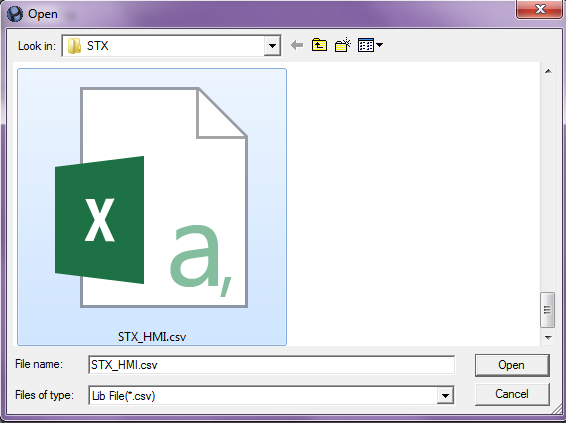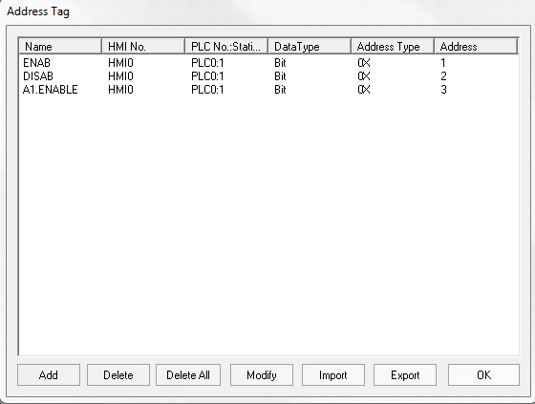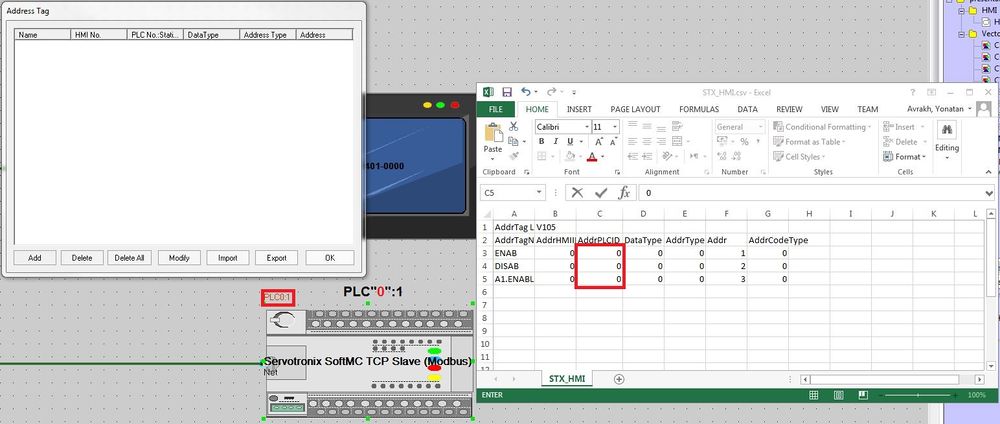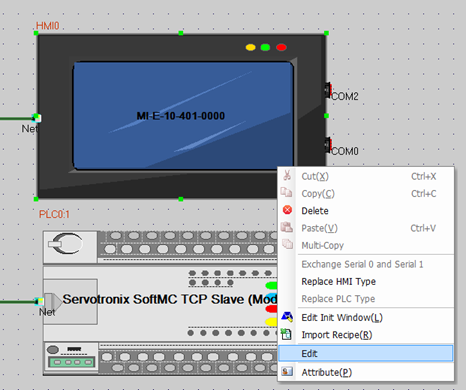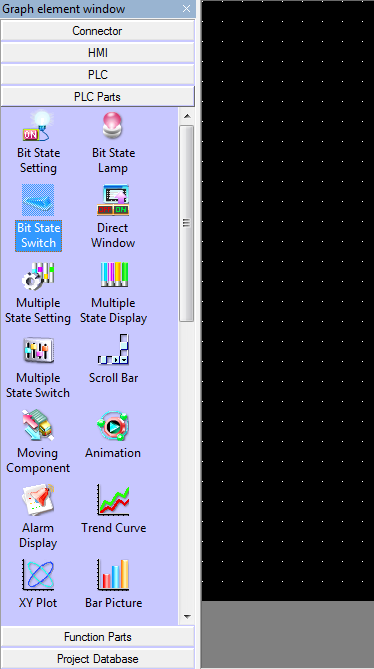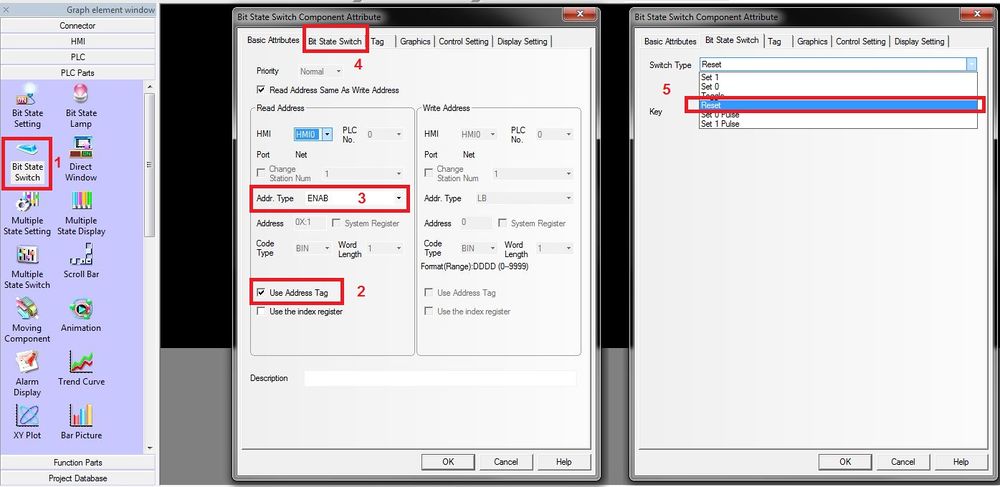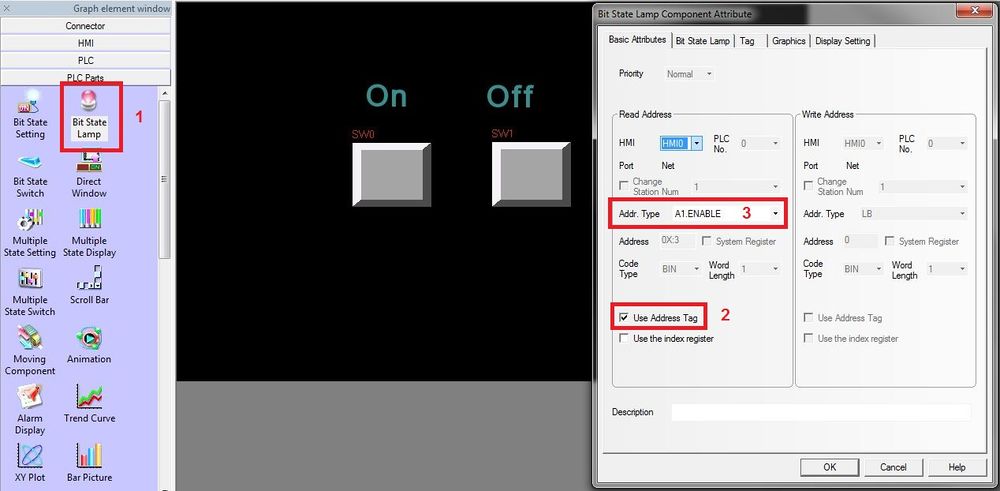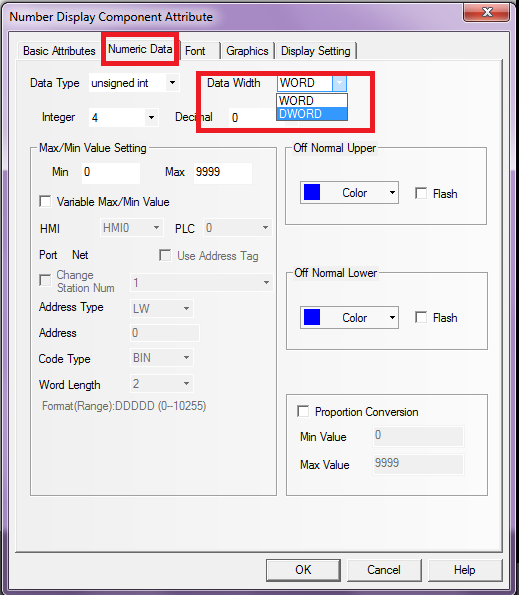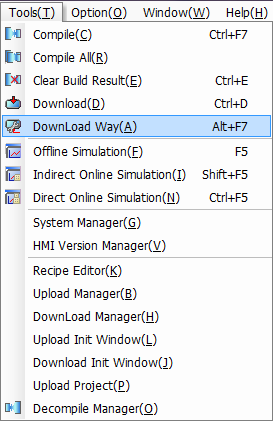Difference between revisions of "softMI HMI Getting started"
| Line 32: | Line 32: | ||
Press "Add" again, and set SoftMC IP and comm protocol: | Press "Add" again, and set SoftMC IP and comm protocol: | ||
| − | [[File: | + | [[File:HMI6new.png|RTENOTITLE]] |
After adding both HMI and PLC this is the final display: | After adding both HMI and PLC this is the final display: | ||
| − | [[File: | + | [[File:HMI7new.png|RTENOTITLE]] |
Double click the HMI for access extra Attribute configure: | Double click the HMI for access extra Attribute configure: | ||
| Line 44: | Line 44: | ||
| | ||
| + | | ||
== Importing Parameters file (CSV) == | == Importing Parameters file (CSV) == | ||
| Line 59: | Line 60: | ||
[[File:HMI10.png|RTENOTITLE]] | [[File:HMI10.png|RTENOTITLE]] | ||
| − | + | Once the .CSV file was selected, the parameters (Modbus Tags) should appear in the Address Tag list. | |
| + | |||
| + | [[File:Picture1.png|RTENOTITLE]] | ||
| + | |||
| + | '''Note''': If the Modbus Tags do not appear on the list, make sure the "AddrPLCID" in the .CSV file is similar to the defined PLC Controller. If not, change the address in the .CSV, save it and import the file again | ||
| − | [[File: | + | [[File:csvadr.JPG|1000x500px|csvadr.JPG]] |
| − | + | | |
== Build and design the interface == | == Build and design the interface == | ||
| Line 74: | Line 79: | ||
Basic components are located at "Graph Element Window" at "PLC Parts": | Basic components are located at "Graph Element Window" at "PLC Parts": | ||
| + | |||
| + | Lets create an ON / OFF button, which will use the Modbus tag “ENAB” and “DISAB”. | ||
[[File:HMI13.png|RTENOTITLE]] | [[File:HMI13.png|RTENOTITLE]] | ||
| Line 79: | Line 86: | ||
Drag and drop required component to center window (HMI Screen).<br/> When doing so, arttribute of the component will open: | Drag and drop required component to center window (HMI Screen).<br/> When doing so, arttribute of the component will open: | ||
| − | [[File: | + | 1.Select “Bit State Switch”. |
| + | |||
| + | 2.Select “Use Address Tag:”. | ||
| + | |||
| + | 3.In Addr. Type, select the desired parameter. | ||
| + | |||
| + | 4.Select “Bit State Switch”. | ||
| + | |||
| + | 5.In Switch Type, select “Reset”. This will reset the button and return it to “0” value. | ||
| + | |||
| + | [[File:onoffbutton.JPG|1000x500px|onoffbutton.JPG]] | ||
| + | |||
| + | Now lets add a bit lamp, which will indicate whether the drive is ON or OFF. | ||
| + | |||
| + | 1.Select “Bit State Switch”. Remember ENAB Register Type is a “Bit” | ||
| + | |||
| + | 2.Select “Use Address Tag:”. | ||
| + | |||
| + | 3.In Addr. Type, select the desired parameter. | ||
| + | |||
| + | [[File:bitlamp.JPG|1000x500px|bitlamp.JPG]] | ||
| − | + | The final screen should look lie this: | |
| − | | + | [[File:Picture3.png|700x400px|Picture3.png]] [[File:Picture2.png|700x400px|Picture2.png]] |
== Component Attribute == | == Component Attribute == | ||
| − | It is important to fully configure the component, in means of data tpye, size, operation, etc.<br/> For example, when adding number display, make sure “Data width” is according to what configured in softMC Modbus configurator: | + | It is important to fully configure the component, in means of data tpye, size, operation, etc.<br/> For example, when adding number display, which is a 16bit register (Hreg), make sure “Data width” is according to what configured in softMC Modbus configurator: |
[[File:HMI15.png|RTENOTITLE]] | [[File:HMI15.png|RTENOTITLE]] | ||
Revision as of 08:34, 10 February 2020
This is a tutorial for first configuration of SoftMC with SoftMI through HMIStudio.
Contents
Access HMI properties and IP configuration
Turn HMI power off. Long press anywhere on the screen. Turn HMI power on.
Now properties windows pops up at power on. Notice, changing IP address will only saved after downloading initial project to HMI.
Creating project and adding network components
At the left side bar - "Graph Element Window" select HMI tab, and choose HMI type.
At the left side bar - "Graph Element Window" select PLC tab, and choose controller / PLC type.
Drag and drop in center window:
At the left side bar - "Graph Element Window" select Connector tab, and choose communication type.
In this example I choose Ethernet (TCP)
Drag and drop in center window:
At the pop up window - "Network Device Setting" press "Add".
Set HMI IP, and choose correct Comm Protocol:
Press "Add" again, and set SoftMC IP and comm protocol:
After adding both HMI and PLC this is the final display:
Double click the HMI for access extra Attribute configure:
Importing Parameters file (CSV)
SoftMC Modbus Configurator is generating CSV file containing the project parameters and their Modbus addresses.
Generating CSV file with Modbus Configurator [[1]]
Importing the CSV file to HMIStudio:
Go to “Project Database” tab in “Graph Element Window”, and choose “Address Tag”:
Import the CSV File:
Once the .CSV file was selected, the parameters (Modbus Tags) should appear in the Address Tag list.
Note: If the Modbus Tags do not appear on the list, make sure the "AddrPLCID" in the .CSV file is similar to the defined PLC Controller. If not, change the address in the .CSV, save it and import the file again
Build and design the interface
Operations in HMI screen are carried out through Components.
In this components user can execute SoftMC Functionality, read and write data.
To enter screen design window, Right click on HMI, and “Edit”:
Basic components are located at "Graph Element Window" at "PLC Parts":
Lets create an ON / OFF button, which will use the Modbus tag “ENAB” and “DISAB”.
Drag and drop required component to center window (HMI Screen).
When doing so, arttribute of the component will open:
1.Select “Bit State Switch”.
2.Select “Use Address Tag:”.
3.In Addr. Type, select the desired parameter.
4.Select “Bit State Switch”.
5.In Switch Type, select “Reset”. This will reset the button and return it to “0” value.
Now lets add a bit lamp, which will indicate whether the drive is ON or OFF.
1.Select “Bit State Switch”. Remember ENAB Register Type is a “Bit”
2.Select “Use Address Tag:”.
3.In Addr. Type, select the desired parameter.
The final screen should look lie this:
Component Attribute
It is important to fully configure the component, in means of data tpye, size, operation, etc.
For example, when adding number display, which is a 16bit register (Hreg), make sure “Data width” is according to what configured in softMC Modbus configurator:
- “Word” is 16bit
In SoftMC:
- “Short” = 16bit
- “Long” = 32bit
So if chosen parameter as “long”, choose DWORD (double word).
Download project to HMI
First project download (brand new HMI from the box) must be performed through serial communication. Wiring: