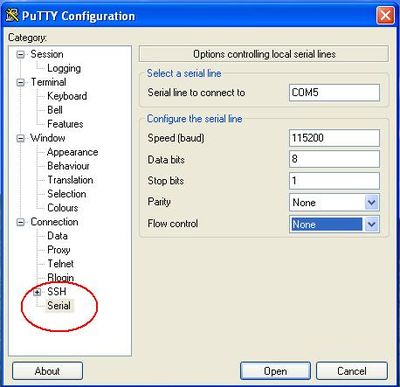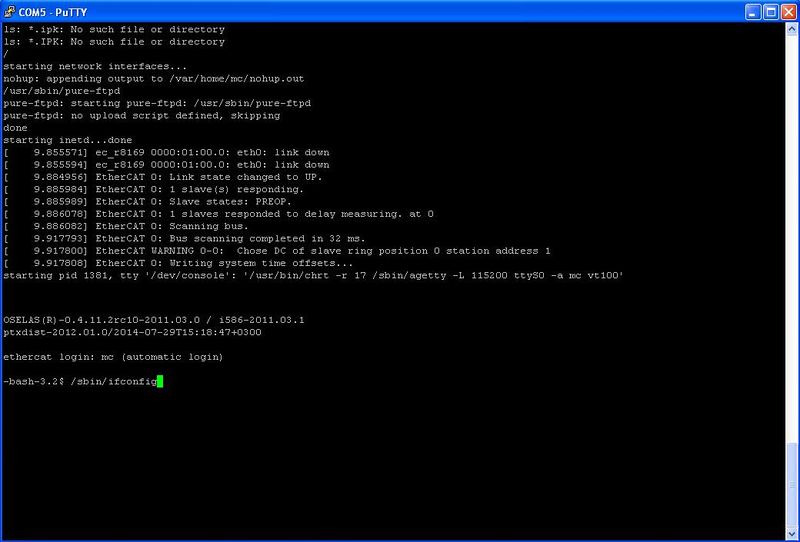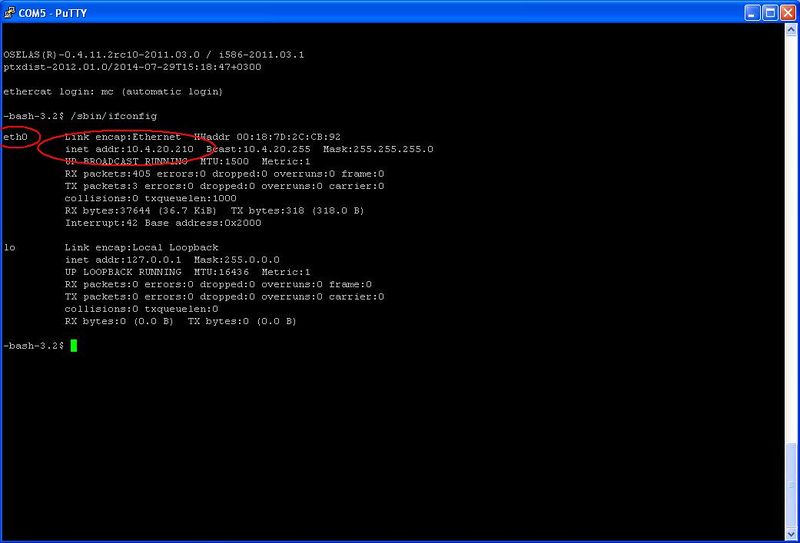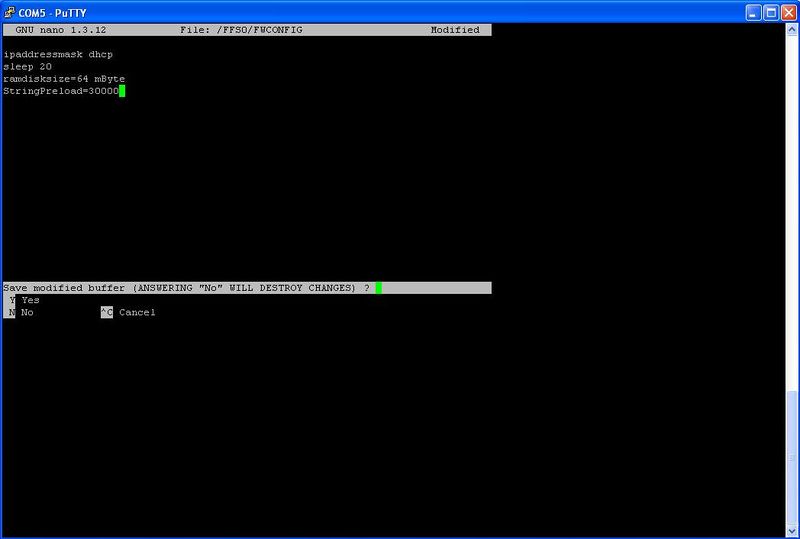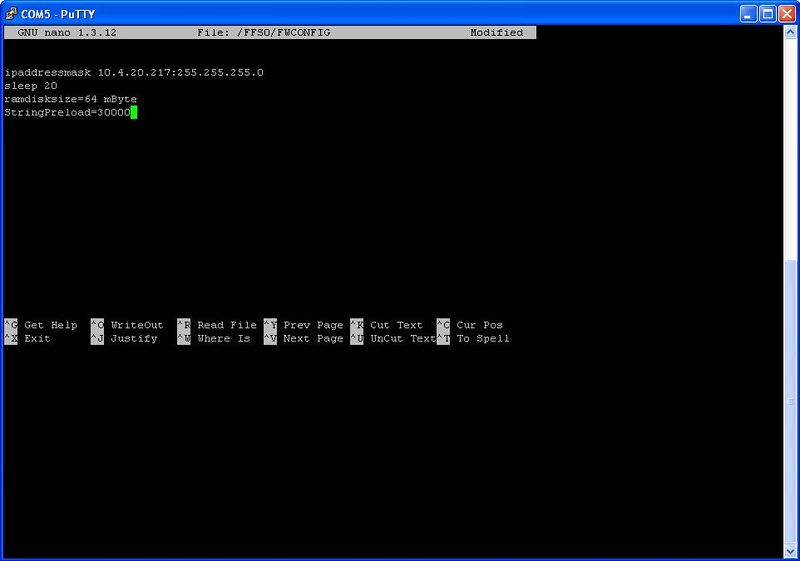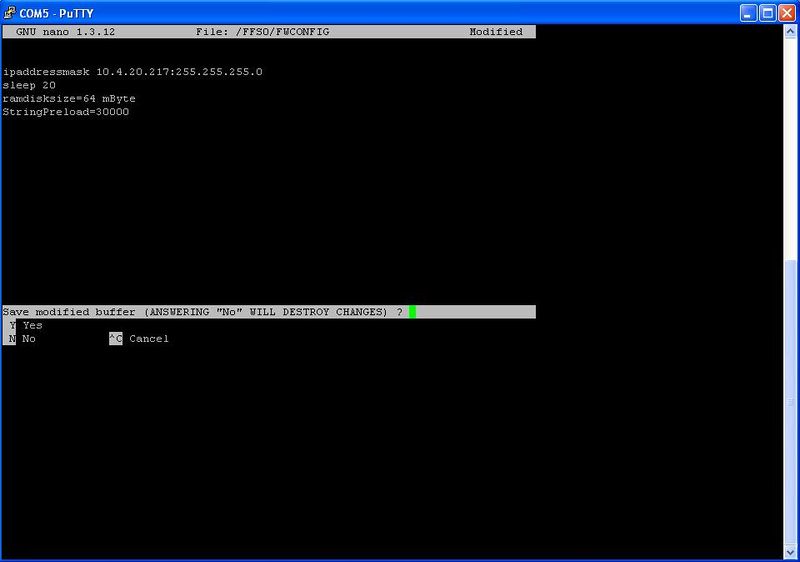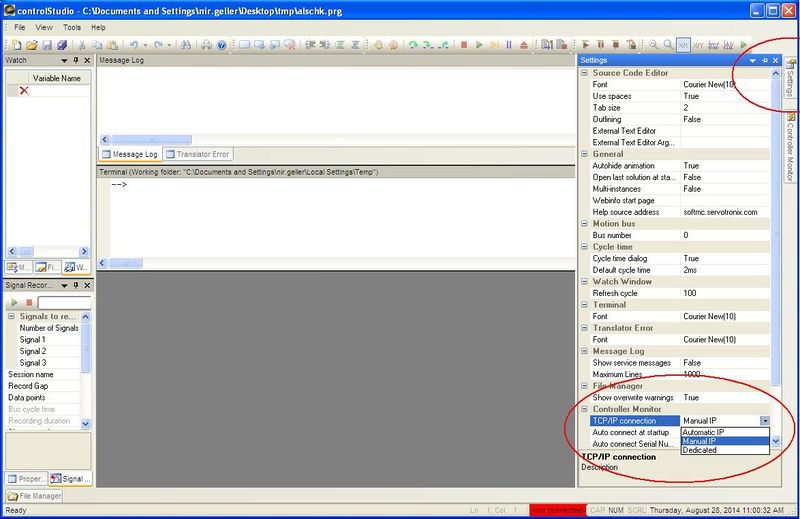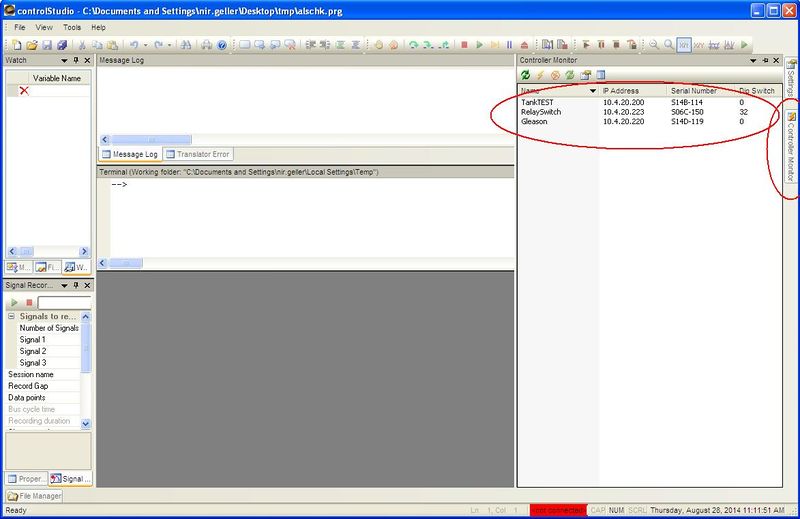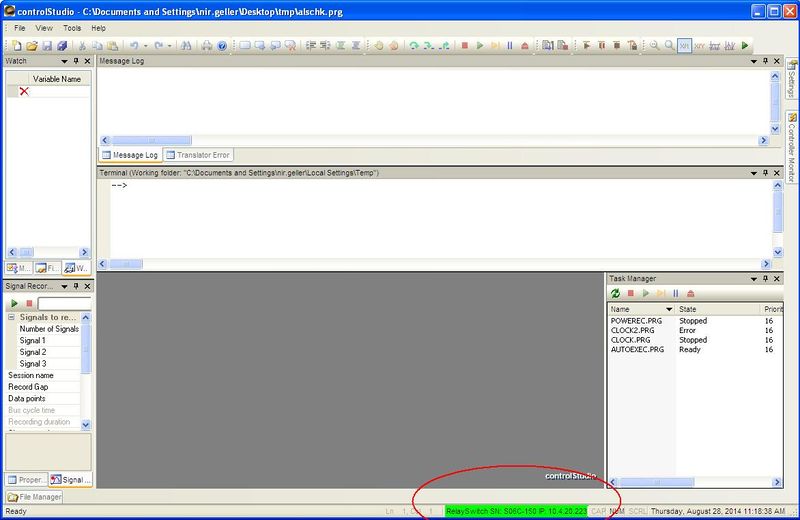Difference between revisions of "IP Address"
| Line 74: | Line 74: | ||
</pre> | </pre> | ||
[[Image:Putty_Config9.JPG|800px]]<br/><br/> | [[Image:Putty_Config9.JPG|800px]]<br/><br/> | ||
| + | {{Note| | ||
| + | FWCONFIG may contain a few lines that are not relevant to IP address settings. The only relevant property line is ipaddressmask <argument>.}} | ||
For more information on setting up the FWCONFIG file, refer to: [[Debugging_softMC_Firmware_Linux#FWCONFIG | FWCONFIG syntax]] | For more information on setting up the FWCONFIG file, refer to: [[Debugging_softMC_Firmware_Linux#FWCONFIG | FWCONFIG syntax]] | ||
Revision as of 11:44, 13 November 2014
Contents
Introduction
There are three ways to define the IP address of softMC:
- DHCP - the recommended method
- Fixed IP address
- Manual IP address - assigned by ControlStudio.
In order to be able to set the IP address we first need to communicate with the MC. This is done via Serial Console. Further in this article there is a comprehensive explanation how to set up the serial communication with the MC. Once we have established Serial communication with the MC we will create or edit some files that will set up the IP address and TCP/IP communication.
Required Cable Connections
Two connections are needed:
Serial:
- Connect the MC COM1 serial port to the PC serial port using a serial cable.
Ethernet
- Connect the MC Ethernet port 1 (LAN) to the network to which the PC is connected (or connect directly to the PC using a cross-cable)
Serial Communication Parameters
Open any serial console program. Putty, for example, can be downloaded from http://www.chiark.greenend.org.uk/~sgtatham/putty/download.html.
Configure the serial port with the following parameters:
- Baud rate: 115200
- Data bits: 8
- Parity: None
- Stop bits: 1
- Flow control: None
Set the correct COM port
Click 'open':
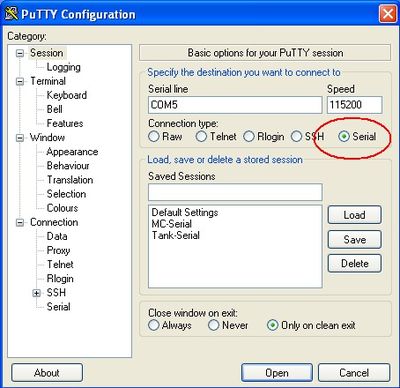
Connecting to Motion Controller
Once the communication parameters are set and the serial cable is connected between MC and PC, turn on the MC.
On the serial console screen you will see the boot printouts. After MC boot is complete, type:
/sbin/ifconfig
You will see:
Note that in the eth0 section, inet addr will show your MC's current IP address, and not 10.4.20.210 as in the example above.
Getting the IP Address from DHCP Server
| NOTE | |
| Host PC and SoftMC must get IP address from the same DHCP server, that is, reside at the same IP subnet |
Creating FWCONFIG File
IP Address setting method is configured in FWCONFIG file.
FWCONFIG can be created or edited with built-in text editor over serial (RS232) connection.
In the Serial Console window, type in the command line (case sensitive!):
nano /FFS0/FWCONFIG
Enter the text as it appears in the example with the following content:
ipaddressmask dhcp sleep 20 ramdisksize=64 mByte StringPreload=30000
| NOTE | |
| FWCONFIG may contain a few lines that are not relevant to IP address settings. The only relevant property line is ipaddressmask <argument>. |
For more information on setting up the FWCONFIG file, refer to: FWCONFIG syntax
After you are done typing the text click ctrl+x. The lower menu bar will change, prompting you to save the new file.
Click y.
Nano will save the file and exit back to the command line:
Now you can reset the MC and it will boot up with the IP address from DHCP pool.
Setting the Permanent Default IP Address
The following steps describe how to set the fixed IP address.
Fixed IP address can be later changed from application or CONFIG.PRG, with the command SYS.IPADDRESSMASK
| NOTE | |
| Your PC must have an IP address in the same address space as you are assigning to the MC |
Creating FWCONFIG File
Create FWCONFIG using Nano with the following content:
ipaddressmask aaa.bbb.ccc.ddd:eee.fff.ggg.hhh sleep 20 ramdisksize=64 mByte StringPreload=30000
Where aaa.bbb.ccc.ddd:eee.fff.ggg.hhh holds the permanent IP address and subnet mask you want to assign to the MC.
For more details on the FWCONFIG file refer to: FWCONFIG syntax
After you are done typing the text click ctrl+x. The lower menu bar will change, prompting you to save the new file.
Click y.
Nano will save the file and exit back to the command line:
Now you can reset the MC and it will boot up with the permanent IP address you chose.
Assign Manual IP Address via ControlStudio
Start the ControlStudio. Open the 'Settings' Tab. Under 'Controller Monitor' Set 'TCP/IP Connection' to 'Manual IP'
At this point ControlStudio sends a broadcast over the network, looking for softMC's that are present. Those who don't have an IP address yet are assigned an IP from the 'IP Pool' file.
| NOTE | |
| IP pool file shall contain a list of IP addresses that are explicitly excluded from the DHCP range by network administrator and shall be used exclusively by SoftMCs. Host PC IP address shall be in the same subnet as addresses in ControlStudio IP pool |
Open the 'Controller Monitor' Tab. All the softMC controllers that are present in the network will appear in the list,
with the manual IP address that was assigned to to them.
You can choose a softMC controller and connect to it by double clicking the controller's name.