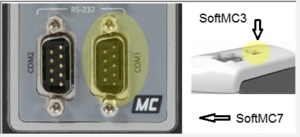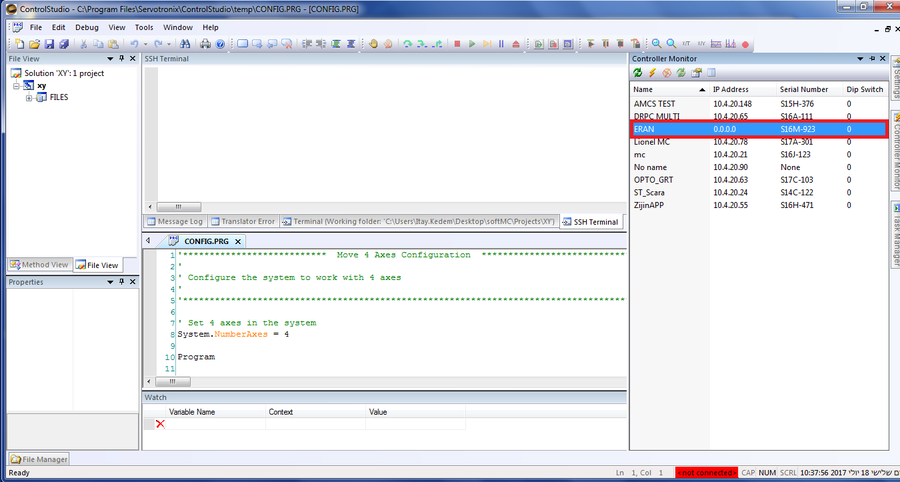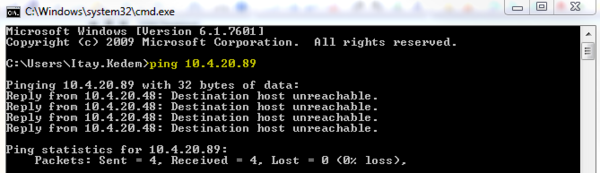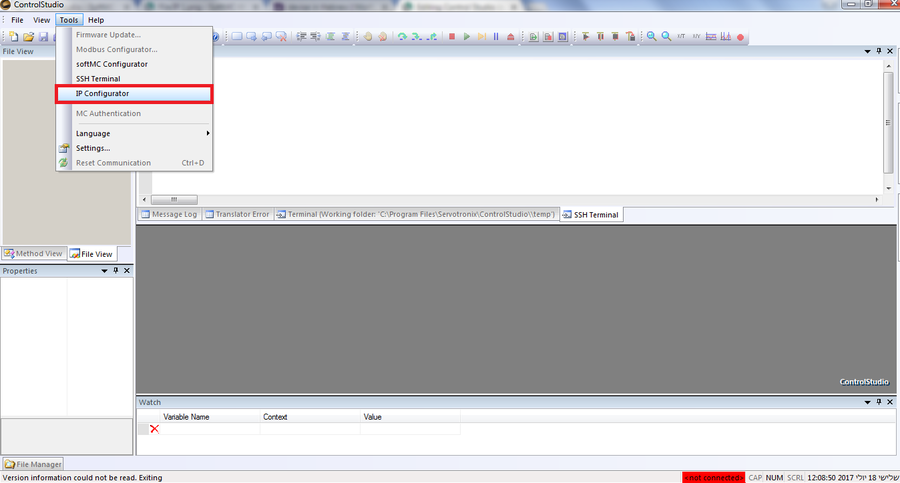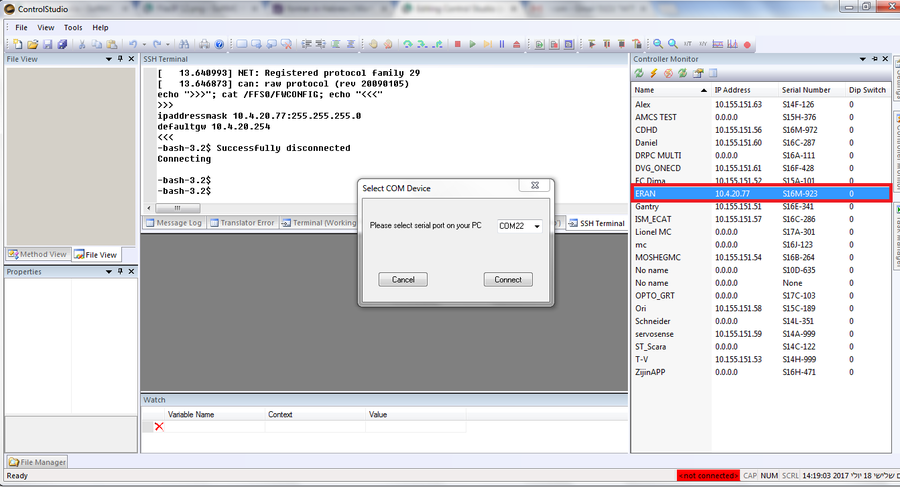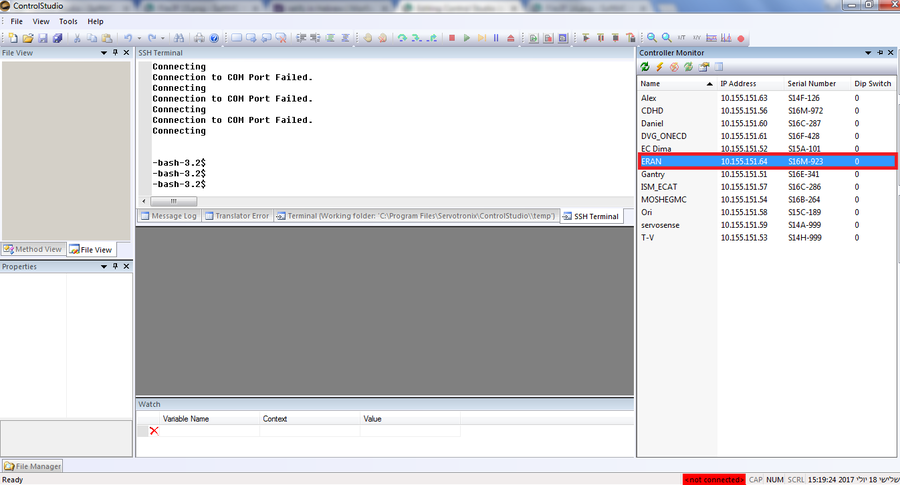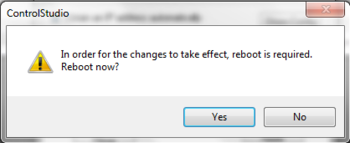Difference between revisions of "Control Studio/zh-hans"
| (One intermediate revision by the same user not shown) | |||
| Line 1: | Line 1: | ||
| − | {{Languages}} | + | {{Languages|Control_Studio}} |
= ControlStudio = | = ControlStudio = | ||
| Line 25: | Line 25: | ||
==== 入门 ==== | ==== 入门 ==== | ||
| − | ''' | + | '''步骤1''' - 将softMC连接到电源,网络 - 使用以太网电缆,并通过串行电缆从COM1(如图所示)到计算机。<br> |
| − | |||
| − | |||
::[[image: IP_9.png|300px]] | ::[[image: IP_9.png|300px]] | ||
| − | + | 运行'''ControlStudio'''并打开softMC。 | |
| − | |||
| − | |||
| − | |||
| − | |||
| − | |||
| − | + | '''步骤2''' - 在ControlStudio中,转到右侧的'''controller Monitor'''菜单屏幕。 在那里,您将看到连接到您的网络的设备,没有任何有关您新的未知软件的信息或者没有IP地址的设备的信息: <br> | |
::[[image: IP_1.png|900px]] <br> | ::[[image: IP_1.png|900px]] <br> | ||
| − | ''' | + | '''步骤3''' - 根据您的网络属性 - 选择一个IP地址或从您的网络管理器获取一个地址。<br> |
| − | + | 您可以使用''Windows命令''工具(CMD)和'''ping'''来检查地址可用性,命令在此处显示为黄色: | |
| − | |||
| − | |||
| − | |||
| − | |||
::[[image: IP_3.png|600px]] <br> | ::[[image: IP_3.png|600px]] <br> | ||
| − | + | 使用'''ipconfig'''命令将在同一个窗口中有关您的地址的其他信息: | |
| − | |||
| − | '''ipconfig''' | ||
::[[image: IP_4.png|600px]] <br> | ::[[image: IP_4.png|600px]] <br> | ||
| − | + | 我们需要的信息是'''子网掩码'''和'''默认网关''': | |
::[[image: IP_5.png|600px]] <br> | ::[[image: IP_5.png|600px]] <br> | ||
| − | ''' | + | '''步骤4''' - 在ControlStudio中,在菜单栏 - 选择'''Tools''' <big><big>→</big></big> '''IP |
| − | + | Configurator''' <br> | |
| − | <big><big>→</big></big> '''IP Configurator''' | ||
::[[image: IP_2.png|900px]] <br> | ::[[image: IP_2.png|900px]] <br> | ||
| − | + | '''步骤5''' - 将打开新窗口。<br> | |
| − | ''' | ||
::[[image: IP_6.png|250px]] <br> | ::[[image: IP_6.png|250px]] <br> | ||
| − | * | + | * 如果您已经'''知道'''设备IP地址 - 选择 ''Yes''按钮。 '''Connect Via Network'''窗口弹出 - 使用正 |
| − | + | 确的信息填充空白处,然后按''Connect''按钮。 <br> | |
| − | Via Network''' | ||
| − | |||
| − | |||
:::[[image: IP_7.png|250px]] <br> | :::[[image: IP_7.png|250px]] <br> | ||
| − | + | 您可以在'''controller Monitor'''菜单中找到具有已知IP地址的sofMC,以便连接。 | |
| − | |||
| − | |||
| − | |||
| − | |||
| − | |||
| − | |||
| − | softMC | + | * 如果您'''不知道'''softMC IP地址,请选择''否''按钮。 将弹出'''Connect Via COM'''窗口。 在此窗口 |
| − | + | 中,将会询问有关softMC与PC之间的连接 - COM1端口。 如果您不确定如何找到它 - 点击''Where is my | |
| − | + | COM port?'' 链接或返回到图片的'''步骤1'''。 如果softMC连接正确 - 选择 ''Connect''按钮。<br> | |
:::[[image: IP_8.png|250px]] <br> | :::[[image: IP_8.png|250px]] <br> | ||
| − | ''' | + | '''步骤 6''' - 将打开新窗口 - '''Select COM Device'''。 在此窗口中,您必须选择连接到softMC的PC |
| − | + | 中的串行端口。<br> | |
::[[image: IP_10.png|250px]] <br> | ::[[image: IP_10.png|250px]] <br> | ||
| − | + | 选择正确的端口后 - 按''Connect''按钮。 <br> | |
| − | ''' | + | '''步骤7''' - '''Set IP'''窗口将打开。 <br> |
::[[image: IP_11.png|250px]] <br> | ::[[image: IP_11.png|250px]] <br> | ||
| − | * | + | * 如果你 '''知道 '''你的softMC已经修改并且已经有一个IP地址,你可以选择'''Obtain an IP address |
| − | |||
| − | |||
| − | '''Apply''' | + | automatically'''来使用以前的地址,然后按'''Apply'''按钮。 当您按'''Show Config'''时,会显示IP地 |
| − | + | 址的详细信息。<br> | |
::[[image: IP_12.png|250px]] <br> | ::[[image: IP_12.png|250px]] <br> | ||
| − | + | 现在,您可以在右侧的'''controller Monitor''' 菜单中找到并连接到具有相同IP地址的softMC,并关 | |
| − | + | 闭'''IP Configurator'''。 <br> | |
::[[image: IP_13.png|900px]] <br> | ::[[image: IP_13.png|900px]] <br> | ||
| − | * | + | * 如果您'''不知道'''有关IP地址的任何以前的信息,您应该选择'''Static IP address'''选项,并使用您在 |
| − | ''' | + | '''步骤3'''获得的信息填写空白处 - 您选择的''IP 地址'','''子网掩码'''和'''默认网关''' - 现在 选 |
| − | + | 择'''Apply'''按钮。 | |
| − | |||
| − | |||
::[[image: IP_14.png|250px]] <br> | ::[[image: IP_14.png|250px]] <br> | ||
| − | + | 您可以在右侧的'''controller Monitor''' 中找到并连接到具有新IP地址的softMC,并关闭'''IP | |
| − | + | Configurator'''。 <br> | |
::[[image: IP_16.png|900px]] <br> | ::[[image: IP_16.png|900px]] <br> | ||
| − | {{Note| | + | {{Note| 在设置有关IP地址的新数据后,IP配置器将要求您重新启动softMC - 应用新配置 }} <br> |
| − | |||
| − | |||
| − | |||
::[[image: IP_15.png|350px]] | ::[[image: IP_15.png|350px]] | ||
| − | ===SSH | + | ===SSH 终端=== |
| − | ==== | + | ====描述==== |
| − | ==== | + | ====入门==== |
| − | {{Note| | + | {{Note| 本手册假定ControlStudio已经连接到机器人或模拟器。}} <br> |
| − | + | '''步骤1''' - 在菜单栏的'''Tools'''选项卡下 - 选择'''SSH Terminal'''按钮。 <br> | |
| − | |||
| − | ''' | ||
| − | |||
| − | |||
::[[image: SSH_1.png| 800px]] <br> | ::[[image: SSH_1.png| 800px]] <br> | ||
| − | ''' | + | '''步骤2'''- 将打开一个新窗口。 在这个窗口中,您需要确认下面的内容: |
<br> | <br> | ||
| − | :* | + | :* 您的机器人/模拟器的IP地址。 |
| − | :* | + | :* 您的用户名和密码,以访问您的机器人/模拟器。 |
::[[image: SSH_2.png |500px]] <br> | ::[[image: SSH_2.png |500px]] <br> | ||
| − | ''' | + | '''步骤3''' - 返回菜单栏,在 '''view'''选项卡下 - 选择'''SSH Terminal'''按钮。<br> |
| − | |||
| − | |||
::[[image: SSH_3.png |800px]] <br> | ::[[image: SSH_3.png |800px]] <br> | ||
| Line 167: | Line 130: | ||
| − | ''' | + | '''步骤4''' - SSH终端界面将被打开,为您的命令准备就绪。 <br> |
::[[image: SSH_4.png |800px]] <br> | ::[[image: SSH_4.png |800px]] <br> | ||
| − | ==== | + | ====例子==== |
| − | + | 在这个例子中,我们使用'''ls'''命令来提供当前工作目录中的文件列表。 | |
| − | |||
| − | |||
{{Note|The SSH Terminal operated by '''Linux''' commands.}} | {{Note|The SSH Terminal operated by '''Linux''' commands.}} | ||
| − | ''' | + | '''步骤1''' - 在SSH终端窗口中,添加要激活的命令,然后按''enter''按钮。<br> |
| − | |||
| − | ''enter'' | ||
::[[image: SSH_5.png | 800px]] <br> | ::[[image: SSH_5.png | 800px]] <br> | ||
| − | ''' | + | '''步骤2''' - 在同一窗口中,您将获得您要求的信息。 <br> |
::[[image: SSH_6.png | 800px]] <br> | ::[[image: SSH_6.png | 800px]] <br> | ||
Latest revision as of 08:16, 20 July 2017
| 语言: | English • 中文(简体) |
|---|
Contents
[hide]ControlStudio
ControlStudio软件是运动应用开发的工具。 它包含编程编辑器,数据记录器,调试器和监视工具。
- ControlStudio是softMC的集成开发环境(IDE)。
- 用于编写程序(任务),调试任务,记录数据。
- 图形用户界面。
- 向softMC提供命令行界面(终端)
工具
IP配置器
描述
IP配置器 工具将帮助您定义新的或未知的softMC IP地址,
然后再进行连接。
要使用IP配置器,您需要以下内容:
- 电脑运行ControlStudio。
- sofMC-3或softMC-7。
- 以太网电缆连接在您的网络和softMC之间。
- 串行电缆连接在softMC和计算机之间。
- 直流电源 - 适用于softMC。
入门
步骤1 - 将softMC连接到电源,网络 - 使用以太网电缆,并通过串行电缆从COM1(如图所示)到计算机。
运行ControlStudio并打开softMC。
步骤2 - 在ControlStudio中,转到右侧的controller Monitor菜单屏幕。 在那里,您将看到连接到您的网络的设备,没有任何有关您新的未知软件的信息或者没有IP地址的设备的信息:
步骤3 - 根据您的网络属性 - 选择一个IP地址或从您的网络管理器获取一个地址。
您可以使用Windows命令工具(CMD)和ping来检查地址可用性,命令在此处显示为黄色:
使用ipconfig命令将在同一个窗口中有关您的地址的其他信息:
我们需要的信息是子网掩码和默认网关:
步骤4 - 在ControlStudio中,在菜单栏 - 选择Tools → IP
Configurator
步骤5 - 将打开新窗口。
- 如果您已经知道设备IP地址 - 选择 Yes按钮。 Connect Via Network窗口弹出 - 使用正
确的信息填充空白处,然后按Connect按钮。
您可以在controller Monitor菜单中找到具有已知IP地址的sofMC,以便连接。
- 如果您不知道softMC IP地址,请选择否按钮。 将弹出Connect Via COM窗口。 在此窗口
中,将会询问有关softMC与PC之间的连接 - COM1端口。 如果您不确定如何找到它 - 点击Where is my
COM port? 链接或返回到图片的步骤1。 如果softMC连接正确 - 选择 Connect按钮。
步骤 6 - 将打开新窗口 - Select COM Device。 在此窗口中,您必须选择连接到softMC的PC
中的串行端口。
选择正确的端口后 - 按Connect按钮。
步骤7 - Set IP窗口将打开。
- 如果你 知道 你的softMC已经修改并且已经有一个IP地址,你可以选择Obtain an IP address
automatically来使用以前的地址,然后按Apply按钮。 当您按Show Config时,会显示IP地
址的详细信息。
现在,您可以在右侧的controller Monitor 菜单中找到并连接到具有相同IP地址的softMC,并关
闭IP Configurator。
- 如果您不知道有关IP地址的任何以前的信息,您应该选择Static IP address选项,并使用您在
步骤3获得的信息填写空白处 - 您选择的IP 地址,子网掩码和默认网关 - 现在 选
择Apply按钮。
您可以在右侧的controller Monitor 中找到并连接到具有新IP地址的softMC,并关闭IP
Configurator。
| NOTE | |
| 在设置有关IP地址的新数据后,IP配置器将要求您重新启动softMC - 应用新配置 |
SSH 终端
描述
入门
| NOTE | |
| 本手册假定ControlStudio已经连接到机器人或模拟器。 |
步骤1 - 在菜单栏的Tools选项卡下 - 选择SSH Terminal按钮。
步骤2- 将打开一个新窗口。 在这个窗口中,您需要确认下面的内容:
步骤3 - 返回菜单栏,在 view选项卡下 - 选择SSH Terminal按钮。
步骤4 - SSH终端界面将被打开,为您的命令准备就绪。
例子
在这个例子中,我们使用ls命令来提供当前工作目录中的文件列表。
| NOTE | |
| The SSH Terminal operated by Linux commands. |
步骤1 - 在SSH终端窗口中,添加要激活的命令,然后按enter按钮。
步骤2 - 在同一窗口中,您将获得您要求的信息。