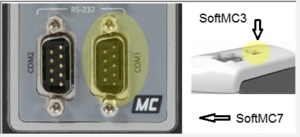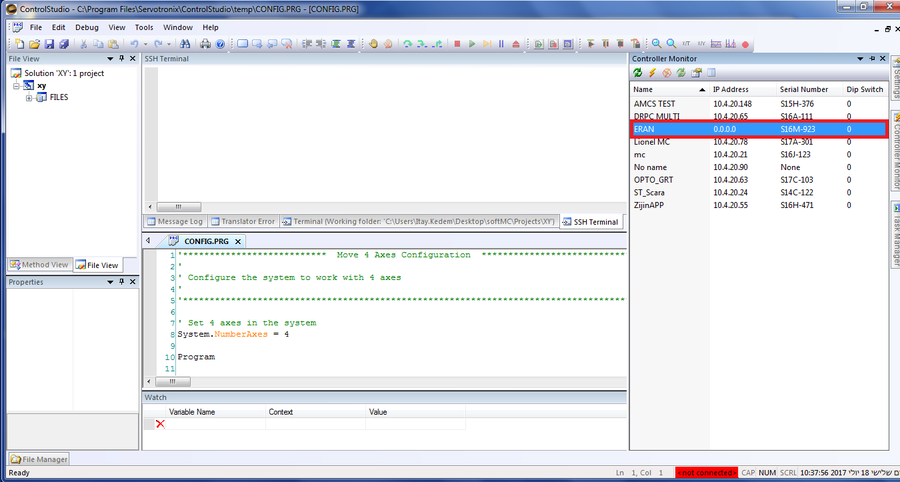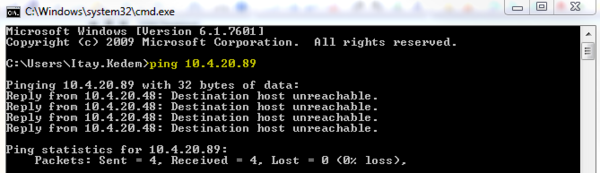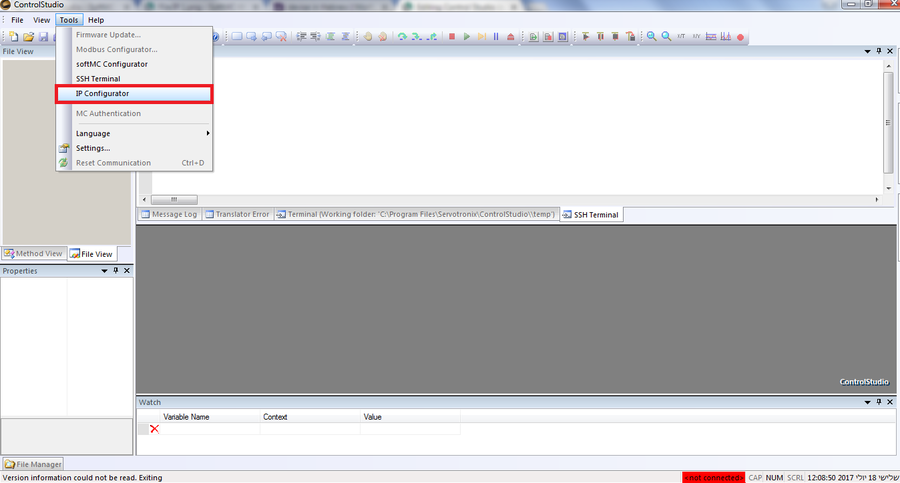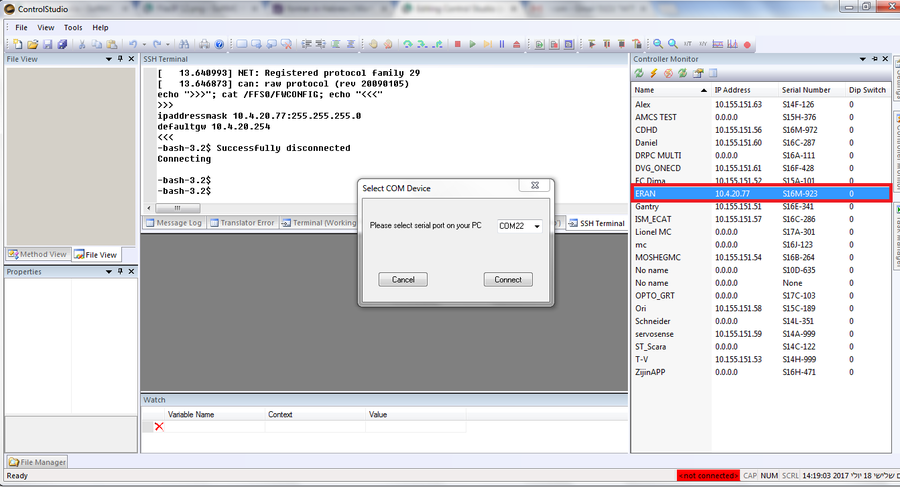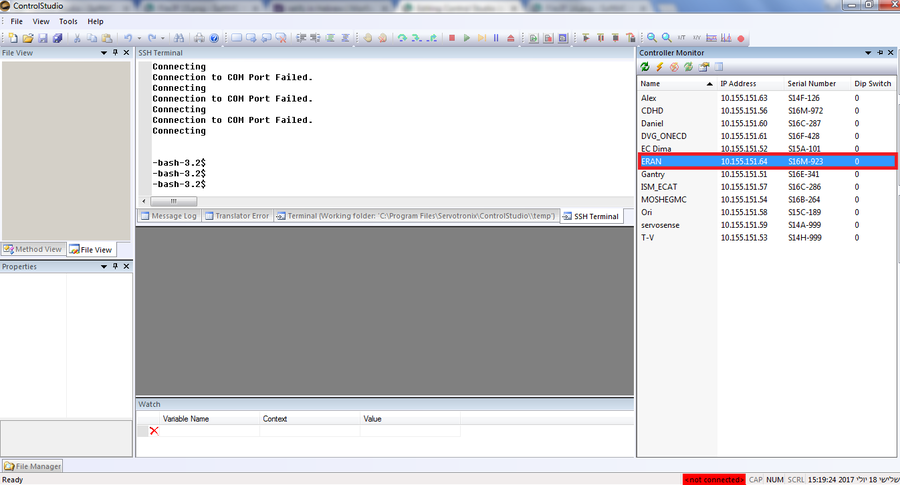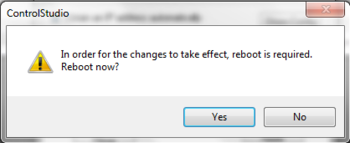Control Studio
| Language: | [[::Control Studio|English]] • [[::Control Studio/zh-hans|中文(简体)]] |
|---|
Contents
ControlStudio
ControlStudio software is a development tool for motion applications. It contains a programming editor, data recorder, debugger and monitoring tools.
- ControlStudio is the integrated development environment (IDE) for the softMC.
- Used to write programs (tasks), debug tasks, record data.
- Graphical user interface.
- Provides a command line interface (terminal) to the softMC
tools
IP Configurator
Description
The IP Configurator tool will help you to define your new or unknown softMC IP address, before you get to connect with.
To use the IP configurator you'll need the following:
- computer that runs ControlStudio.
- sofMC-3 or softMC-7.
- Ethernet cable to connect between your network and the softMC.
- Serial Cable to connect between the softMC and the computer.
- DC power supply - for the softMC.
getting Strated
Step 1 - Connect your softMC to the power supply, the network - with the Ethernet cable, and to the computer - from COM1 (as shown), with the serial cable.
run ControlStudio and turn on your softMC.
Step 2 - In the ControlStudio, go to controller Monitor menu at the right side of the screen. There you will see the devices which connect to your network, without any information about your new unknown softMC or with device that doesn't have IP address:
Step 3 - According to your network properties - choose an IP address or get one from your network manager.
You can check the address availability by using windows command tool (CMD), with ping command as shown here in yellow:
Additional information about your address will be found in the same window, using the ipconfig command:
The information that required to us is the Subnet Mask and the default Geteway:
Step 4 - In the ControlStudio, at the menu bar - choose Tools → IP Configurator.
Step 5 - New window will open.
- In case you already know the device IP address - choose Yes button. A Connect Via Network window will pop-up - fill the blank spaces with the correct information and press the Connect button.
You will find your sofMC, with the known IP address, at the controller Monitor menu ready to connect.
- In case you don't know softMC IP address - choose No button. A Connect Via COM window will pop-up. In this window you will be asked about the connection between the softMC and your PC - the COM1 port. If you don't sure how to locate it - press Where is my COM port? link or go back to Step 1 for the picture. If the softMC connected properly - choose the Connect button.
Step 6 - New window will open - Select COM Device. In this window you'll have to choose the serial port in your PC that attached to the softMC
After the right port as been selected - press the Connect button.
step 7 - The Set IP window will open.
- In case you know that your softMC has modified and already have an IP address - you can choose Obtain an IP address automatically option to use the former address, and press the Apply button. The details of the IP address will show up when you press the Show Config button.
Now you can find and connect to the softMC with the same IP address in the controller Monitor menu at the right, and close the IP Configurator.
- In case you don't know any former information about the IP address, you should choose Static IP address option, and fill the blank spaces with the information you gain at Step 3 - the IP address you choose, subnet mask and default geteway - now choose Apply button.
You can find and connect to the softMC with the new IP address in the controller Monitor on the right, and close the IP Configurator.
| NOTE | |
| After setting the new data about the IP address, the IP Configurator will ask you to reboot the softMC - approve that to ratify the new setting |
SSH Terminal
Description
Getting Started
| NOTE | |
| This manual is under the assumption that the ControlStudio already connected to a robot or a simulator. |
step 1 - At the menu bar, under the Tools tab - choose the SSH Terminal button.
step 2 - A new window will be opened. In this window you need to confirm the folowing:
- IP address that belong to your robot/simulator.
- Your username and password to access your robot/simulator.
step 3 - Back to the menu bar, under the view tab - choose the SSH Terminal button.
step 4 - The SSH Terminal interface will be opend, ready for yout commands.
Example
In this example we use the ls command - that provide list of files in the current working directory.
| NOTE | |
| The SSH Terminal operated by Linux commands. |
Step 1 - In the SSH terminal window add the command you want to activated, and press the enter button.
Step 2 - In the same window, you will get the information you asked for.
MC Authentication
Description
softMC Authentication provide you a security and safety tool, which define password to working softMC. This system prevent situation that while working with system controlled by softMC and ControlStudio, someone else connect to your system and move it. Duplicate connection can cause in some scenario serious accident or injury, and can prevent using this manual.
Authentication Set-Up
To activate Authentication system you should import "C" subroutine called USER_ES_PASSW as shown bellow.
After import the subroutine you can define password for your softMC by using - ?USER_ES_PASSW("*****").
Replace ***** with your own password, in String format.
Step to set-up:
At your ControlStudio terminal send the following commands:
-->reset all
-->load startprg.prg 'can be also AUTOEXEC.PRG
-->IMPORT_C USER_ES_PASSW(ByVal as String) as long 'activated the subroutine
-->?USER_ES_PASSW("Hello") 'define new password
| NOTE | |
| If you receive back "0" from softMC (at terminal) - new password definition complete. In case of an error you will receive an error message. |
In this case we define new password ("Hello") for our softMC. Now it's necessary to define the chosen password to ControlStudio:
- At ControlStudio open Settings window.
- Under Controller Monitor label you will find MC Authent. pwd.. Put your new password at the right side of the parameter. Step out of the setting window
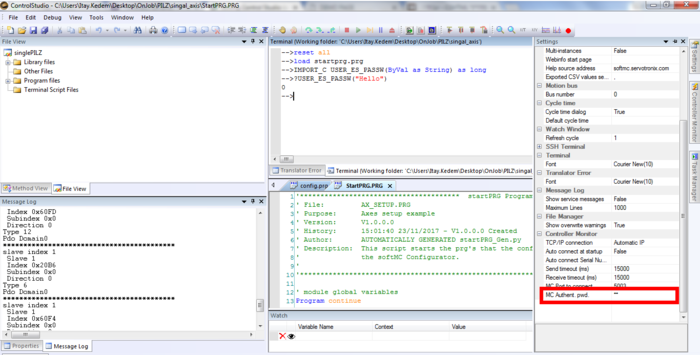
- At the bar menu go to: Tools → MC Authentication, and press the button.
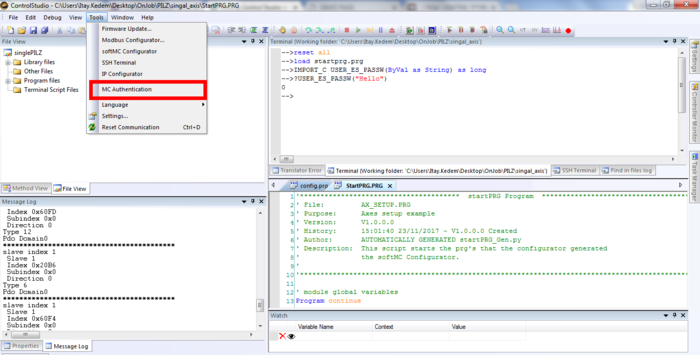
- Now your softMC protected with a password which you choose.
From now on users which connect to your softMC and want to send any commands to your system using ControlStudio, needs to put the right password the way explained to make any change.
Not Allowed Users
Not allowed users will receive the following message:
DEV Err 0x00030027: Error: 5053, "Password authentication required", Task: ,tEthernInp0, Line: none, Module: Entry_Station
In this situation the user will be able to get information about the system like positions, velocities, system parameters etc. But won't be able to rewrite any system parameter.
For example:
In this example user get information about axis status, but can't change this status.